Registrare note audio o video
In situazioni in cui è difficile prendere appunti velocemente, ad esempio durante una lezione, una sessione di domande e risposte o un colloquio, è possibile usare OneNote per registrare note audio e video.
Nota: Prima di iniziare, verificare che il computer abbia un microfono e una webcam e che entrambi siano configurati nel Pannello di controllo di Windows.
Se l'applicazione ha un aspetto simile al seguente, si sta usando OneNote per Windows 10. Informazioni su come Registrare note audio in OneNote per Windows 10.

-
Fare clic in un punto della pagina di OneNote in cui si vuole inserire la registrazione e quindi eseguire una delle operazioni seguenti:
-
Per creare una registrazione solo audio, fare clic su Inserisci > Registra audio.
-
Per creare una registrazione video con audio facoltativo, fare clic su Inserisci > Registra video.
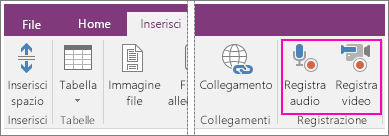
Una registrazione viene avviata non appena OneNote aggiunge un'icona multimediale alla pagina.
-
-
Per terminare la registrazione, premere Pausa o Interrompi sulla scheda Audio e video.
-
Per riprodurre una registrazione, fare clic sull'icona multimediale nella pagina e quindi fare clic su Riproduci.
Se si scrivono note durante la registrazione, verranno collegate alle note audio e video create con OneNote. In questo modo, è possibile eseguire ricerche nelle note in OneNote e trovare parti specifiche della registrazione audio o video.
Nota: Se nella scheda Audio e video si seleziona il pulsante Visualizza riproduzione, OneNote posizionerà il cursore all'interno delle note create durante la registrazione. Se ad esempio si è registrata un'intervista e si è creata nel clip la nota "due minuti", OneNote passerà a quella parte esatta delle note ogni volta che si riproduce il clip e portandosi sul contrassegno "due minuti". Ciò è particolarmente utile per mantenere il contesto tra un evento registrato ed eventuali reazioni, idee e pensieri avuti in un particolare momento durante l'evento.










