Eliminare e recuperare file in Microsoft Teams
Usare Teams sul desktop o sul Web per eliminare i file. Usare SharePoint o OneDrive per recuperarli.
Eliminare un file da OneDrive
-
Aprire

-
Seleziona I miei file

-
Passare il puntatore del mouse sul file da eliminare e selezionare Altre azioni


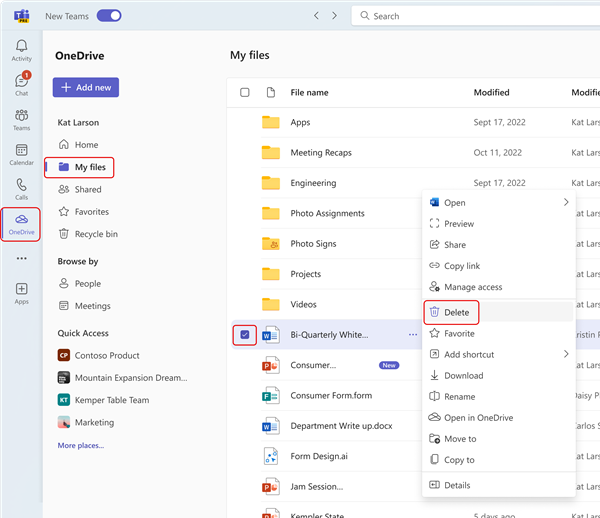
Il file verrà spostato nel Cestino.
Recuperare un file da OneDrive
-
Aprire

-
Selezionare Cestino

-
Trovare il file da recuperare.
-
Fare clic con il pulsante destro del mouse sul file e scegliere Ripristina.
Il file verrà ripristinato nell'ultima posizione in cui è stato archiviato.
Eliminare un file da un canale
-
Vai alla scheda File in un canale.
-
Trovare il file da eliminare.
-
Passare il puntatore del mouse sul file e selezionare Altre opzioni

Per eliminare più file contemporaneamente, passare il mouse su ogni file e selezionare il segno di spunta cerchiato nella colonna sinistra. Passare quindi il puntatore del mouse su uno dei file e selezionare Altre opzioni
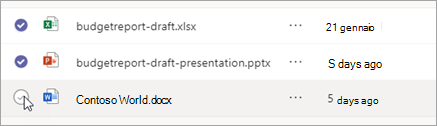
Eliminare un file da una chat
È possibile rimuovere un file da un messaggio di chat già inviato modificando il messaggio (per istruzioni, vedere Modificare o eliminare un messaggio inviato ).
Recuperare un file di canale eliminato
-
Apri un canale e seleziona la scheda File .
-
Selezionare Apri in SharePoint nella parte superiore della pagina.
-
In SharePoint selezionare Attiva/disattiva riquadro di spostamento

-
Passare il puntatore del mouse sui file da recuperare e selezionare il segno di spunta cerchiato nella colonna sinistra della riga del file.
-
Seleziona Ripristina .
Il file verrà ripristinato nell'ultima posizione in cui è stato archiviato.










