Il salvataggio automatico, una caratteristica disponibile in alcune applicazioni di Office, tenta di recuperare automaticamente i file in caso di arresto anomalo di un'applicazione o di un sistema. A tale scopo, salva periodicamente una copia del file in background. Per impostazione predefinita, il salvataggio automatico salva un file di ripristino ogni 10 minuti.
Importante: Non usare il salvataggio automatico in sostituzione del salvataggio regolare dei file usando il salvataggio automatico (vedere di seguito) o facendo clic su Salva 
In alcuni casi, è possibile impostare la frequenza di salvataggio automatico dei file. Ad esempio, se si imposta il salvataggio automatico ogni 5 minuti, è possibile recuperare altre informazioni in caso di arresto imprevisto, ad esempio in seguito a un'interruzione di corrente, rispetto a quando è impostato per il salvataggio ogni 10 o 15 minuti.
Se si salva manualmente il file, i file di salvataggio automatico precedenti vengono rimossi perché le modifiche sono state appena salvate.
Il salvataggio automatico è una funzionalità diversa che salva automaticamente il file mentre si lavora, proprio come se lo si salvasse manualmente, in modo da non doversi preoccupare di salvarlo in viaggio. Nel Mac il salvataggio automatico è disponibile per gli abbonati a Excel, Word e PowerPoint per Microsoft 365 per Mac. Quando il salvataggio automatico è attivato, il salvataggio automatico dei file è raramente necessario.
Per altre informazioni, vedere : Che cos'è il salvataggio automatico?
Recuperare un file salvato tramite il salvataggio automatico
In genere, l'applicazione recupererà automaticamente il lavoro alla successiva apertura dell'app in seguito a un'interruzione di corrente o ad un altro arresto imprevisto rilevando l'esistenza di un file di salvataggio automatico e aprendolo automaticamente. Se si vuole mantenere il file recuperato, salvarlo immediatamente prima di chiuderlo o modificarlo.
Se si vogliono trovare file salvati automaticamente nel computer, passare al Finder, quindi fare clic su Vai > Vai alla cartella (o premere MAIUSC + COMANDO + G) e immetti il percorso della cartella appropriato dalla tabella seguente. Sostituire <>nome utente con il nome utente:
|
Excel |
/Users/<nome utente>/Library/Containers/com.microsoft.Excel/Data/Library/Application Support/Microsoft |
|
PowerPoint |
/Users/<nome utente>/Library/Containers/com. Microsoft.Powerpoint/Data/Library/Preferences/AutoRecovery |
|
Word |
/Users/<nome utente>/Library/Containers/com. Microsoft/Data/Library/Preferences/AutoRecovery |
Note:
-
La cartella di salvataggio automatico è una cartella nascosta, quindi è probabile che non venga visualizzata se si tenta semplicemente di accedervi nel Finder. Usa lo strumento Vai alla cartella e immetti il percorso completo per aggirare questo argomento.
-
Se si chiude un file e si fa clic su Non salvare, il file di salvataggio automatico verrà eliminato perché Office presuppone che tutto sia ok e che il file di salvataggio automatico non sia necessario.
Modificare la frequenza di salvataggio automatico dei file in Word o PowerPoint
Nota: In Excel, a partire dalla versione 16.38, non è possibile impostare l'intervallo di salvataggio automatico. Excel ottimizza automaticamente l'intervallo per offrire le migliori possibilità di recuperare i file senza salvare così spesso che interferisce con il lavoro.
-
Nel menu Word o PowerPoint fare clic su Preferenze.
-
Fare clic su Salva

-
Nella casella Salva informazioni di salvataggio automatico immettere la frequenza di salvataggio dei documenti dell'applicazione.
Modificare la posizione in cui salvare i file di salvataggio automatico in Word
Nota: Non è possibile modificare il percorso del file di salvataggio automatico in Excel o PowerPoint. Per queste applicazioni i file di salvataggio automatico sono archiviati nelle cartelle elencate sopra.
-
Scegliere Preferenze dal menu Word.
-
In Impostazioni personali fare clic su Percorsi file

-
In Directory predefinite fare clic su Salvataggio automatico file e quindi su Modifica.
-
Individuare la posizione in cui salvare automaticamente i file e quindi fare clic su Apri.
Recuperare testo da un file danneggiato in Word
-
Nel menu Word fare clic su Preferenze.
-
In Strumenti di modifica e correzione fare clic su Generale

-
Verificare che la casella di controllo Conferma conversione formato file all'apertura sia selezionata e quindi chiudere la finestra di dialogo Generale.
-
Fare clic su File > Apri.
-
Nella parte inferiore destra del menu Apri selezionare Recupera testo.
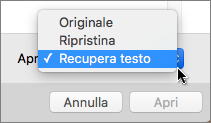
-
Aprire il documento.











