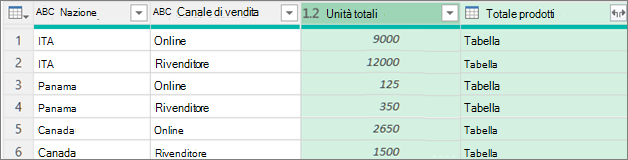In Power Query è possibile raggruppare gli stessi valori in una o più colonne in un'unica riga raggruppata. È possibile raggruppare una colonna usando una funzione di aggregazione o un gruppo in base a una riga.
Esempio
Le procedure seguenti si basano su questo esempio di dati della query:
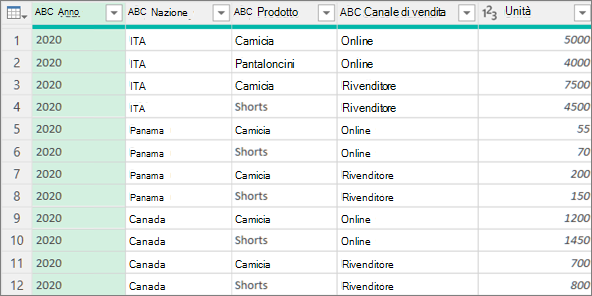
È possibile raggruppare i dati usando una funzione di aggregazione, ad esempio Somma e Media. Ad esempio, si vogliono riepilogare le unità totali vendute a livello di paese e canale di vendita, raggruppate per le colonne Paese e Canale vendite .
-
Per aprire una query, individuane una che è stata precedentemente caricata dall'Editor di Power Query, seleziona una cella nei dati e quindi scegli Query > Modifica. Per altre informazioni , vedere Creare, modificare e caricare una query in Excel.
-
Selezionare Home > Raggruppa per.
-
Nella finestra di dialogo Raggruppa per selezionare Avanzate per selezionare più colonne in base a cui raggruppare.
-
Per aggiungere un'altra colonna, selezionare Aggiungi raggruppamento.
Mancia Per eliminare o spostare un raggruppamento, selezionare Altro (...) accanto alla casella Nome raggruppamento. -
Selezionare le colonne Paese e Canale di vendita .
-
Nella sezione successiva:
Nome nuova colonna Immettere "Unità totali" per l'intestazione della nuova colonna.
Operazione Selezionare Somma. Le aggregazioni disponibili sono Somma, Media, Mediana, Min, Max, Conteggio righe e Conteggio righe distinte.
Colonna Selezionare Unità per specificare la colonna da aggregare. -
Selezionare OK.
Risultato
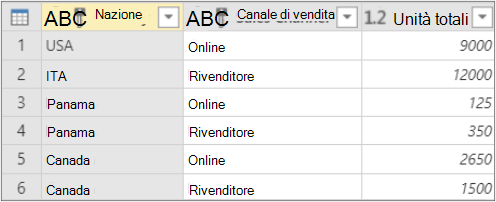
Un'operazione di riga non richiede una colonna, perché i dati sono raggruppati in base a una riga nella finestra di dialogo Raggruppa per. Quando si crea una nuova colonna, sono disponibili due opzioni:
Conteggio righe
che visualizza il numero di righe in ogni riga raggruppata.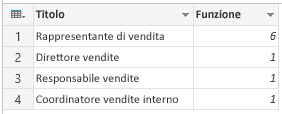
Tutte le righe Viene inserito un valore interno della tabella. Contiene tutte le righe per le colonne raggruppate. Se si vuole, è possibile espandere le colonne in un secondo momento. Per altre informazioni, vedere Usare una colonna strutturata Di tipo Elenco, Record o Tabella.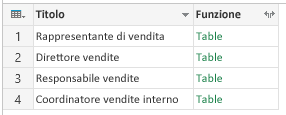
Procedura
Ad esempio, per raggruppare in base a tutte le righe, si vogliono le unità totali vendute e altre due colonne che assegnano il nome e le unità vendute per il prodotto più performante, riepilogate a livello di paese e canale di vendita.
-
Per aprire una query, individuane una che è stata precedentemente caricata dall'Editor di Power Query, seleziona una cella nei dati e quindi scegli Query > Modifica. Per altre informazioni leggi Creare, caricare o modificare una query in Excel.
-
Selezionare Home > Raggruppa per.
-
Nella finestra di dialogo Raggruppa per selezionare Avanzate per selezionare più colonne in base a cui raggruppare.
-
Aggiungere una colonna da aggregare selezionando Aggiungi aggregazione nella parte inferiore della finestra di dialogo.
Mancia Per eliminare o spostare un'aggregazione, selezionare Altro (...) accanto alla casella della colonna. -
In Raggruppa per selezionare le colonne Paese e Canale di vendita .
-
Creare due nuove colonne eseguendo le operazioni seguenti:
Aggregazione aggregare la colonna Unità usando l'operazione Somma. Assegnare a questa colonna il nome Unità totali.
Tutte le righe Aggiungere una nuova colonna Prodotti usando l'operazione Tutte le righe. Assegnare a questa colonna il nome Totale prodotti. Poiché questa operazione viene eseguita su tutte le righe, non è necessario effettuare una selezione in Colonna e quindi non è disponibile. -
Selezionare OK.
Risultato