Che cos'è una raccolta documenti?
Una raccolta documenti è una posizione sicura in cui archiviare i file, in modo da trovarli rapidamente e usarli in contemporanea con i colleghi, accedendovi da qualsiasi dispositivo e in qualunque momento. Ad esempio, è possibile usare una raccolta documenti in un sito in SharePoint per archiviare tutti i file correlati a un progetto specifico o a un client specifico. Per aggiungere file o spostarli da una cartella a un'altra basta trascinarli dalla posizione attuale e rilasciarli in quella desiderata.
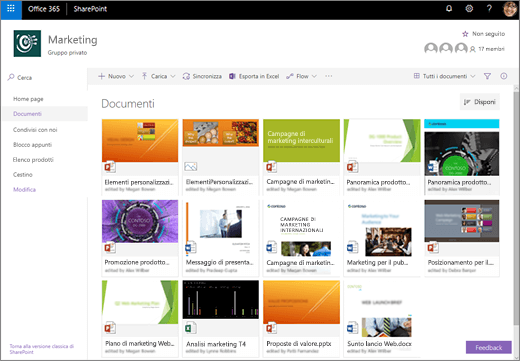
Nota: La schermata visualizzata è diversa da quella dell'immagine? L'amministratore potrebbe avere impostato l'esperienza classica nella raccolta documenti. In tal caso, vedere Introduzione alle raccolte. Per i proprietari di raccolte documenti o di siti e per gli amministratori, in Cambiare la visualizzazione predefinita delle raccolte documenti da nuova a classica o viceversa è disponibile la procedura da eseguire per impostare l'esperienza predefinita.
Nota: Alcune funzionalità sono attualmente disponibili solo nell'esperienza classica. Fare clic su Torna alla versione SharePoint nell'angolo inferiore sinistro della pagina per passare all'esperienza classica.
Il sito predefinito in SharePoint e SharePoint Server 2019 include una raccolta documenti e uno viene creato automaticamente quando si crea un nuovo sito. Se necessario, è possibile aggiungere altre raccolte documenti a un sito. Questa opzione è utile, ad esempio, se è necessario limitare l'accesso a un set di file. Ogni raccolta documenti visualizza un elenco di file, cartelle e informazioni chiave su ognuno di essi, ad esempio chi ha creato o modificato per ultima un file. È possibile usare queste informazioni per organizzare i file e facilitarne la ricerca.
In una raccolta documenti è possibile:
-
Aggiungere, modificare,eliminare un file,una cartella o un collegamento da SharePoint, creare documenti in modalità condivisa e scaricarli.
-
Controllare l'accesso a una raccolta, a una cartella o a un singolo file all'interno di una raccolta.
-
Tenere traccia delle attività su un file, come la data dell'ultima modifica, e ricevere una notifica ogni volta che viene apportata una modifica.
-
Creare una visualizzazione personalizzata di una raccolta documenti
-
Aggiungere in una raccolta documenti un collegamento a un elemento archiviato all'esterno della raccolta, ad esempio un file incluso in un'altra raccolta o persino una pagina Web esterna.
-
Evidenziare un collegamento, un file o una cartella in una raccolta documenti in modo da accedervi rapidamente.
Panoramica dell'interfaccia
Nell'angolo in alto a sinistra della pagina della raccolta documenti si trova il menu principale.
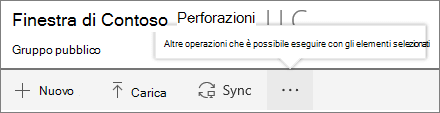
Qui è possibile creare una nuova cartella, un documento o un collegamento a un elemento esterno alla raccolta documenti
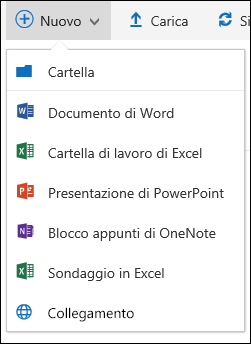
Nota: L'elenco dei tipi di documento varia a seconda delle autorizzazioni e della configurazione del sito.
oppure caricare una cartella o file.
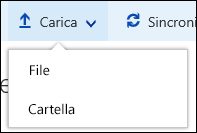
Nota: Le cartelle non sono attualmente supportate da Internet Explorer.
È anche possibile sincronizzare i file con la nuova app OneDrive di sincronizzazione oppure creare un avviso per ricevere una notifica quando un elemento è cambiato.
Nell'angolo in alto a destra della pagina della raccolta documenti fare clic su Visualizza opzioni per impostare la visualizzazione raccolta documenti in visualizzazione Elenco, Compatta, Riquadri. Se si usa Internet Explorer, è possibile aprire la raccolta documenti in Esplora file di Windows facendo clic su Visualizza in Esplora file. È anche possibile salvare una visualizzazione personalizzata facendo clic su Salva visualizzazione con nome oppure, se si è proprietari o amministratori di una raccolta, è possibile modificare o creare visualizzazioni nella pagina delle impostazioni della raccolta facendo clic su Modifica visualizzazione corrente.
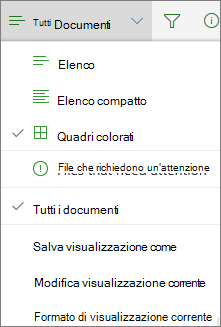
È possibile aggiungere nuove colonne e selezionare le colonne da visualizzare facendo clic su + o + Aggiungi colonne all'estrema destra delle intestazioni di colonna se si è in visualizzazione elenco o, se si è in visualizzazione Riquadri, facendo clic su 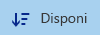

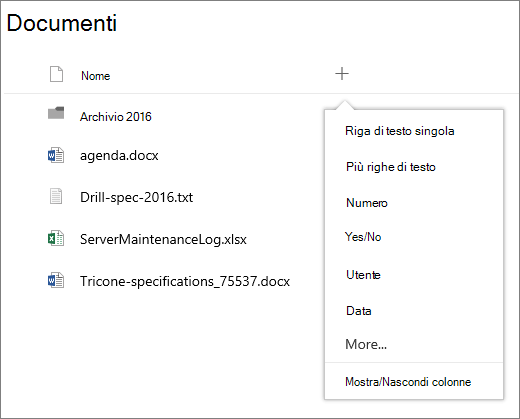
È possibile visualizzare e modificare le informazioni su un file o una cartella, come le proprietà obbligatorie, le attività recenti o le persone con cui è condiviso un file, nel riquadro informazioni. Per visualizzare o nascondere il riquadro delle informazioni, selezionare un file o una cartella e fare clic su 
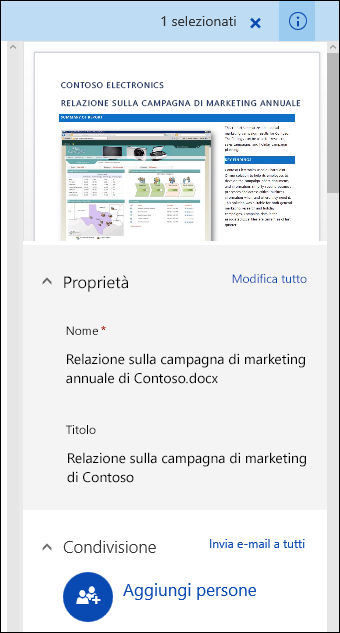
Quando si seleziona una cartella o un file, il menu nell'angolo superiore sinistro della raccolta documenti diventa un elenco di azioni che è possibile eseguire sulla cartella o il file.
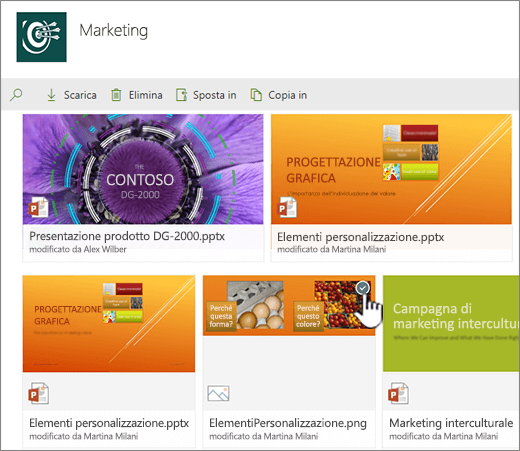
Nota: Per visualizzare il menu del file o della cartella in visualizzazione anteprima, fare clic nell'angolo in alto a destra dell'anteprima.
È possibile visualizzare un'altra versione del menu del documento facendo clic con il pulsante destro del mouse sul nome del file o, se in visualizzazione elenco, facendo clic sui puntini di sospensione 
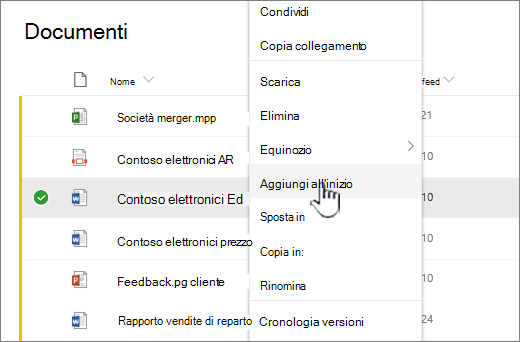
Per iniziare
Eco alcuni altri articoli della Guida utili per iniziare:
Lavorare con i file in una raccolta documenti
Creare una cartella in una raccolta documenti
Creare un nuovo file in una raccolta documenti
Archiviazione spazio disponibile e altri limiti software in SharePoint
Quando usare una raccolta documenti invece di OneDrive per le aziende o gli istituti di istruzione
Vedere È consigliabile salvare i file OneDrive o SharePoint? per informazioni sulla posizione migliore in cui archiviare i file.










