Prime cose da sapere sulle chat di gruppo in Microsoft Teams
Esistono tre modi per chattare con le persone in Teams:
-
In un canale della scheda Post (con tutti i membri del team che seguono quel canale)
-
In una chat di gruppo (con poche persone contemporaneamente, ma al di fuori di un canale)
-
In una chat tra due persone (con un'altra persona)
Ecco le prime cose da sapere:
1. Assegnare un nome alla chat di gruppo
È consigliabile assegnare un nome alla chat di gruppo, quindi è chiaro qual è l'oggetto della conversazione.
Per avviare e assegnare un nome a una nuova chat di gruppo, selezionare Nuova chat 
Per rinominare una chat di gruppo, selezionare Assegna un nome alla chat di gruppo 
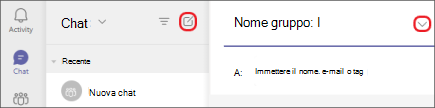
Assegna un nome alla chat di gruppo in modo che sia facile da tenere traccia.
2. Aggiungere le chat di gruppo usate di frequente
L'aggiunta è un ottimo modo per tenere traccia di una chat anche se è necessaria solo temporaneamente.
Per aggiungere una chat, evidenzia la chat, quindi seleziona Altre opzioni 
Dopo aver aggiunto una chat, trascinala nell'ordine desiderato. Esegui questa operazione per diverse chat e avrai tutte le chat aggiunte a portata di mano.
Rimuovi la chat quando non è più necessaria in primo piano e al centro. Esiste un limite di 15 chat aggiunte.
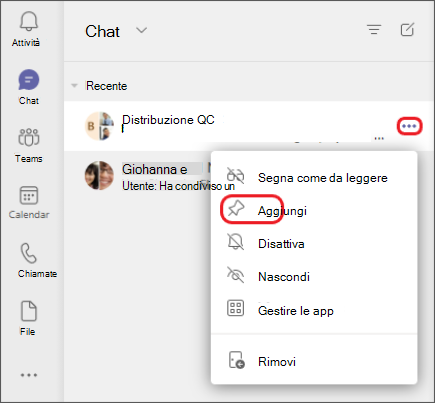
Aggiungere le chat di gruppo per accedervi facilmente.
3. Condividere file ed effettuare chiamate dalla chat di gruppo
In una chat di gruppo, è possibile condividere file e collaborare su di essi. Quindi, effettuare immediatamente chiamate all'intero gruppo di persone nella chat.
Esistono due modi per condividere file nelle chat:
-
Passare al lato sinistro di Teams, evidenziare il file, scegliere Altre opzioni

-
Nella barra degli strumenti sotto il messaggio selezionare Allega

La scheda File nella chat mostra tutti i file condivisi.
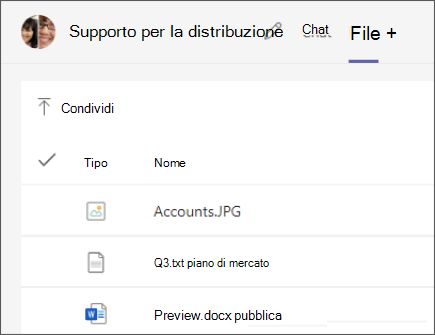
Nella scheda File della chat vengono visualizzati tutti i file condivisi.
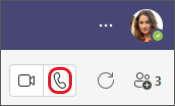
Selezionare Chiamata audio

4. Scegliere la quantità di cronologia chat da includere
Quando aggiungi qualcuno a una chat di gruppo, hai a disposizione alcune opzioni sulla quantità di cronologia chat esistente che vedrà.
-
Selezionare Visualizza e aggiungere partecipanti

-
Selezionare Aggiungi persone.
-
Digita i nomi delle persone che vuoi aggiungere alla chat. Seleziona la quantità di cronologia chat che vedranno dopo l'aggiunta.
-
Selezionare Aggiungi.
Teams salva l'intera cronologia della chat tornando al primo messaggio. Se qualcuno lascia il gruppo, le relative risposte alla chat rimangono nella cronologia chat.
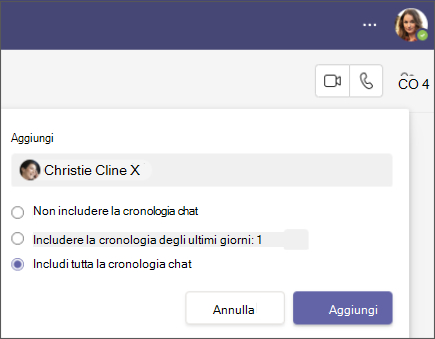
Quando si aggiunge qualcuno a una chat di gruppo esistente (non uno-a-uno), è possibile includere la cronologia della chat.










