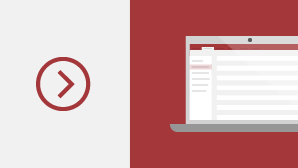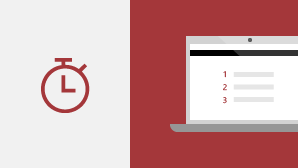Se si esegue l'aggiornamento ad Access 2019 da Access 2016, si hanno a che fare con tutte le funzionalità già note, con l'notare anche alcune nuove.
Visualizzare i dati con i nuovi grafici
Scegliere tra 11 nuovi grafici e semplificare la comprensione dei dati archiviati in maschere e report. Abbinare i campi alle dimensioni del grafico e visualizzare in anteprima le modifiche all'istante.
Ecco solo un esempio dei nuovi grafici che è possibile usare nei database di Access.
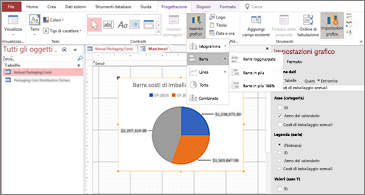
Istogrammi
In un istogramma le categorie vengono visualizzate lungo l'asse orizzontale (proprietà Asse (categorie)), mentre i valori lungo l'asse verticale (proprietà Valori (asse Y)).
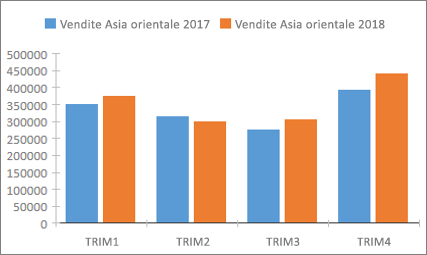
Grafici a linee
In un grafico a linee le categorie vengono distribuite uniformemente lungo l'asse orizzontale (proprietà Asse (categorie)), mentre i valori lungo l'asse verticale (proprietà Valori (asse Y)).
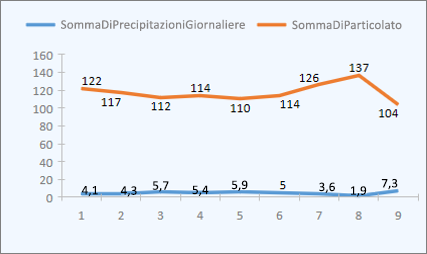
Grafici a barre
In un grafico a barre le categorie vengono organizzate lungo l'asse verticale (proprietà Valori (asse Y)), mentre i valori lungo l'asse orizzontale (proprietà Asse (categorie)). I grafici a barre invertono la normale posizione delle dimensioni di assi e valori.
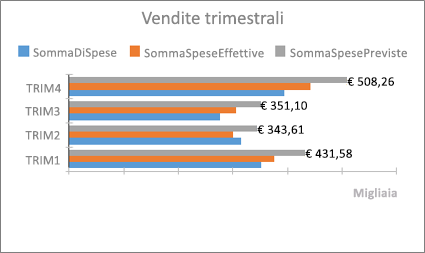
Grafici a torta
Nei grafici a torta le categorie sono visualizzate come sezioni del grafico a torta (proprietà Asse (categorie)). I valori dei dati (proprietà Valori (asse Y)) vengono sommati come percentuale di un intero visualizzata sotto forma di cerchio della torta.
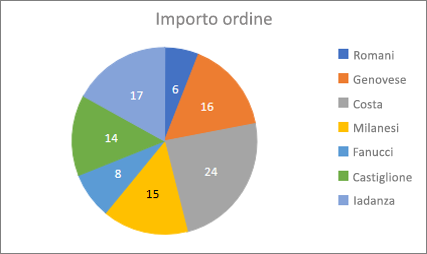
Grafici combinati
Un grafico combinato combina due o più tipi di grafico, ad esempio un istogramma a colonne raggruppate e un grafico a linee, per descrivere dati diversi ma correlati.
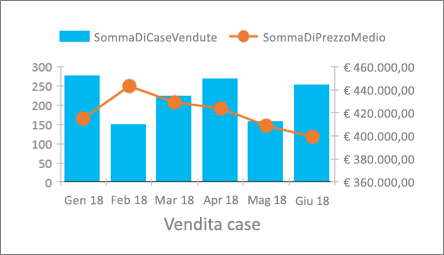
Supporto per numeri grandi (bigint)
Il tipo di dati Numero grande archivia un valore numerico non monetario ed è compatibile con il tipo di dati SQL_BIGINT in ODBC. Questo tipo di dati calcola in modo efficiente i numeri elevati.
È possibile aggiungere un numero grande come campo a una tabella di Access. È anche possibile creare un collegamento o importare da database con il tipo di dati corrispondente, ad esempio il tipo di dati bigint di SQL Server.
Per usare il tipo di dati Numero grande per il supporto del collegamento o dell'importazione da origini esterne, è prima necessario selezionare un'opzione nella finestra di dialogo Opzioni di Access. Fare clic su File > Opzioni > Database corrente. Nella parte inferiore della finestra di dialogo Opzioni verrà visualizzata la sezione Opzioni di supporto per il tipo di dati. Selezionare il tipo di dati BigInt di supporto per le tabelle collegate/importate.
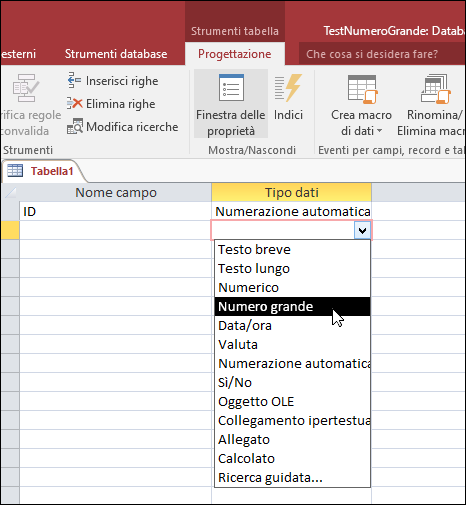
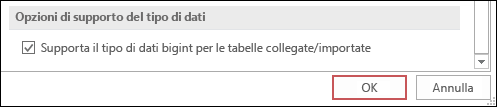
Il supporto per dBASE è tornato
Siamo lieti di far sapere che stiamo re-introducendo il supporto per i file dBASE (con estensione dbf) in Access. È possibile importare o collegare di nuovo i dati archiviati in file dBASE in Access, nonché esportare dati in file dBASE.
Per altre informazioni sull'importazione o il collegamento a file dBASE, vedere Importare o collegare dati a dBASE.
Per altre informazioni sull'esportazione di dati di Access in file dBASE, vedere Esportare dati in dBASE.
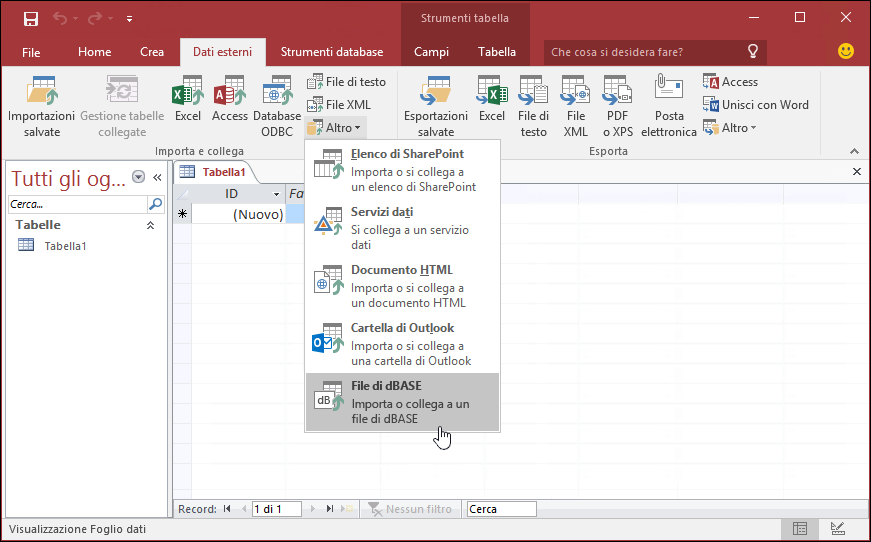
Ordinamento nella finestra delle proprietà
In caso di problemi a trovare la proprietà desiderata nella finestra delle proprietà tra le decine di proprietà disponibili, È arrivato l'ordinamento nella finestra delle proprietà per maschere e report. Trovare una proprietà specifica nella finestra delle proprietà non è mai stato così facile. Maschere e report contengono decine di proprietà che si trovano in varie schede e questo significa che a volte è difficile trovare quella desiderata. Se si conosce il nome specifico della proprietà desiderata, ordinare l'elenco semplifica la ricerca.
Aprire la finestra delle proprietà quando è attiva la modalità progettazione per maschere e report e nell'angolo in alto a destra viene visualizzato un interruttore di ordinamento. L'impostazione predefinita, non ordinata, elenca le proprietà nell'ordine originale che si è abituato a visualizzare in Access.
Fare clic su Ordina e l'elenco delle proprietà viene ordinato alfabeticamente.
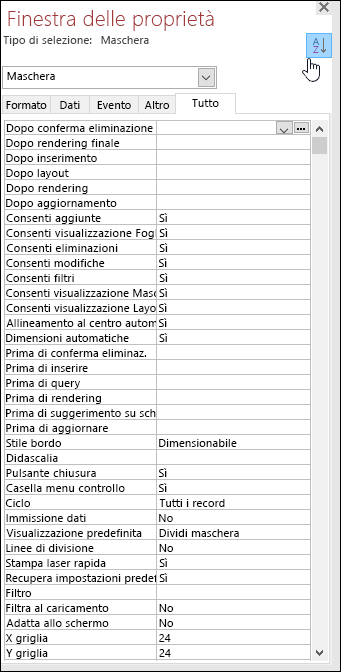
Fare di nuovo clic su Ordina per impostare nuovamente l'ordinamento sull'impostazione predefinita.
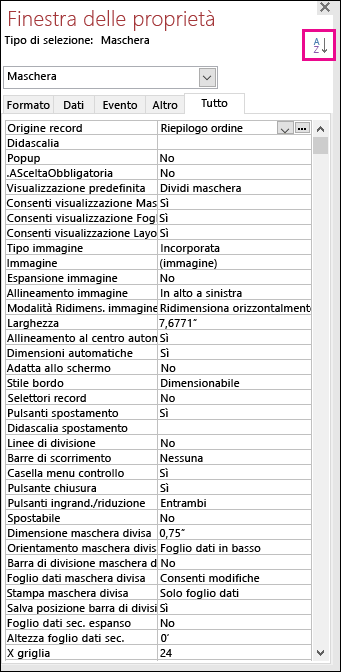
Nuova proprietà Nome etichetta per i controlli
È stata aggiunta ai controlli una nuova proprietà denominata Nome etichetta che consente di associare un controllo etichetta a un altro controllo. In passato era necessario "tagliare" e "incollare" un controllo etichetta in un altro controllo per associarlo. Con la nuova proprietà Nome dell'etichetta è ora possibile digitare facilmente il nome di un controllo etichetta per associarlo.
L'associazione di un nome di etichetta a un controllo promuove l'accessibilità perché strumenti di assistive technology possono ora rilevare e indicare l'associazione.
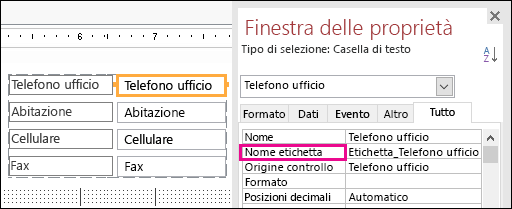
Logica di riprovare connessione ODBC
Quando Access perde la connessione ODBC a un'origine dati esterna, gli utenti devono chiudere e ria aprire nuovamente i database di Access per continuare a usare gli oggetti che usano i dati di tali origini dati esterne. Access non prova a ristabilire la connessione interrotta anche se la connessione è di nuovo valida e gli utenti non possono fare nulla per provare a riconnettersi all'origine dati esterna.
Questa esperienza è stata migliorata in modo che ora, se Access perde la connessione ODBC a un'origine dati esterna, Prova a riconnettersi automaticamente all'origine dati. In questo scenario verrà visualizzata l'esperienza seguente:
-
Se Access perde la connessione ODBC a un'origine dati esterna che si sta provando a usare, verrà visualizzato un messaggio di errore che descrive l'errore.
-
Access ora prova a riconnettersi automaticamente all'origine dati quando si eseguono operazioni che richiedono una connessione a un'origine dati esterna. Se il tentativo riesce, è possibile continuare a usare i dati e gli oggetti di database senza dover chiudere e ria aprire Access.
-
Se il tentativo non riesce, non sarà possibile usare oggetti che usano origini dati esterne eliminate, ma è possibile continuare a lavorare con altre aree del database che non dipendono dalle origini dati non raggiungibili.
-
Se si prova di nuovo a usare dati o altri oggetti basati sulle connessioni dati esterne, Access tenterà di nuovo di riconnettersi all'origine dati esterna.
Miglioramenti all'accessibilità:
Stiamo continuando il nostro impegno per migliorare l'accessibilità di Access per tutti i clienti. In Access 2019 sono stati introdotti numerosi nuovi miglioramenti nel panorama di Access.
Ecco alcuni miglioramenti che vedrai quando utilizzi l'Assistente vocale di Windows e altri strumenti di assistive technology:
-
Lo stato dei campi di ricerca e delle caselle combinate, compresse o espanse, ora può essere riconosciuto e letto.
-
È ora possibile riconoscere e leggere l'intera riga di ricerca o casella combinata quando sono presenti più colonne.
-
Il nome di un gruppo di opzioni e lo stato di un'opzione ,selezionato o deselezionato, in una finestra di dialogo possono ora essere riconosciuti e letti.
-
L'icona a forma di freccia del menu del filtro per una colonna del foglio dati ora può essere riconosciuta e letto.
-
Nella modalità di ricerca dell'Assistente vocale di Windows è ora possibile premere freccia SINISTRA o freccia DESTRA per passare a un pulsante di opzione e premere BARRA SPAZIATRICE o INVIO per attivarlo o disattivarlo.
-
Assistente vocale e altri strumenti di assistive technology ora sentono la presenza di altri elementi di controllo quando usano allegati, controlli struttura a schede e controlli casella di controllo in maschere, report e fogli dati.
-
Assistente vocale e altri strumenti di assistive technology ora semplificano la lettura dei nomi di colonna visualizzati nei fogli dati di tabelle, query e moduli.
-
Commenti audio e altri strumenti di assistive technology migliorati quando un controllo in una sezione di una maschera riceve lo stato attivo.
Ecco alcuni miglioramenti che vedrai quando utilizzi la modalità a contrasto elevato di Windows:
-
Il pulsante filtro nella barra di spostamento dei record nella parte inferiore di una maschera o di un foglio dati è ora visibile.
-
La scheda Importazioni salvate nella finestra di dialogo Gestisci attività dati viene visualizzata correttamente e ora è visibile quando si modifica il testo.
-
Maschere e report visualizzati in modalità Contrasto elevato, ad esempio intestazioni di colonna del foglio dati, controlli pulsante di comando con argomenti e colore del testo della cella attiva nei fogli dati.
Altri miglioramenti all'accessibilità in Access
-
Per creare una tabella, è ora possibile premere ALT+H. Per aprire il menu del filtro di una colonna di tabella, è ora possibile premere Q. Per aprire la finestra di dialogo Trova e sostituisci, è ora possibile premere FD.
-
L'uso delle scelte rapide da tastiera F6 e MAIUSC+F6 ora è possibile scorrere tutte le sezioni nelle maschere popup.
La modifica di una nuova voce di elenco dei valori è più semplice
Stiamo per introdurre una nuova scelta rapida da tastiera che facilita l'apertura della finestra di dialogo Modifica voci di elenco quando si usano caselle combinate dell'elenco valori nelle maschere di Access.
Se la casella combinata usa un elenco valori come origine dati e la proprietà Consenti modifiche a elenco valori è impostata su Sì, è possibile usare questa nuova scelta rapida da tastiera. Quando lo stato attivo passa alla casella combinata nella visualizzazione Maschera, premere CTRL+E per aprire la finestra di dialogo Modifica voci di elenco.
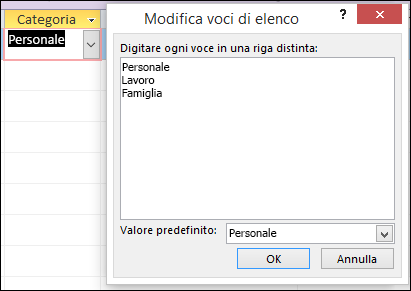
Miglioramenti della casella Aiutami
La casella Che cosa si vuole fare? nella parte superiore della barra multifunzione è stata aggiornata con funzionalità di ricerca, contenuti e suggerimenti migliorati per rispondere alle domande in modo più rapido e veloce. A questo punto, quando si immette una ricerca per una determinata attività, funzione o domanda, viene visualizzata un'ampia varietà di opzioni. Se si tratta di un'attività rapida, Access proverà a occuparsi del problema direttamente dal riquadro Aiutami. Se si tratta di una domanda più complessa, gli utenti verranno aiutati a pensare che meglio soddisfano le proprie esigenze. Provare per scoprire con quanto rapidità si può trovare ciò che si sta cercando ed eseguire le operazioni.
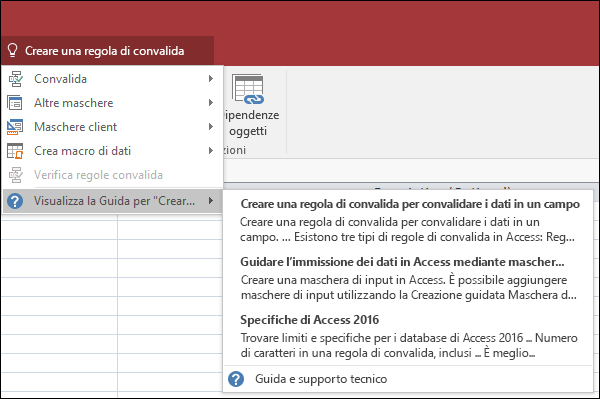
Oggetti nelle finestre di progettazione più facili da ridimensionare
In seguito al feedback degli utenti, il ridimensionamento degli oggetti tabella nelle finestre Struttura query e Relazioni è difficile. Abbiamo ascoltato i feedback degli utenti e reso più semplice l'accesso del mouse all'area selezionabile dei bordi. Ora è più facile afferrare e ridimensionare il bordo delle tabelle con il mouse all'interno di queste finestre.
Abbiamo anche sentito che l'accesso e lo spostamento di maschere popup con il mouse era difficile. Analogamente, in questi scenari l'area selezionabile dei bordi è stata resa più facilmente leggibile dal mouse. Ora è più facile afferrare e ridimensionare il bordo delle tabelle con il mouse e spostare maschere popup.
Miglioramenti dello scorrimento del riquadro di spostamento
Abbiamo ascoltato i commenti dei clienti che lo scorrimento dell'elenco degli oggetti nel riquadro di spostamento in modalità di visualizzazione DPI elevata causava un comportamento imprevisto. Questa area è stata migliorata, il che significa che non dovrebbe essere visualizzato lo scorrimento "aumento" quando si usa il riquadro di spostamento nelle modalità di visualizzazione DPI più elevate.