Al termine della progettazione di un modello di modulo, è necessario pubblicarlo in modo che gli utenti possano compilare moduli basati sul modello di modulo. Gli utenti devono avere accesso alla posizione in cui viene pubblicato il modulo. Questo argomento descrive le diverse opzioni per pubblicare un modulo di InfoPath 2010.
Contenuto dell'articolo
Pubblicare e salvare
La pubblicazione di un modello di modulo non corrisponde al salvataggio di un modello di modulo. Quando si salva un modello di modulo, lo si salva per mantenere il lavoro, come si fa quando si salva un file nel computer. Il processo di pubblicazione modifica il modello di modulo per la distribuzione aggiungendo le sezioni del percorso di pubblicazione e delle istruzioni di elaborazione in modo che gli utenti possano aprire moduli basati su questo modello di modulo. Le istruzioni di elaborazione consentono di aggiornare automaticamente i moduli basati su questo modello di modulo se si apportano modifiche al modello di modulo dopo la pubblicazione.
Opzioni di pubblicazione
È possibile pubblicare i moduli di InfoPath in diversi modi. Per pubblicare un modulo, fare clic sulla scheda File e quindi su Pubblica per presentare le opzioni seguenti:
-
Pubblicazione rapida Pubblica modulo nella posizione corrente
Se si aggiorna un modulo già pubblicato o si pubblica per la prima volta un elenco di SharePoint o un modulo del flusso di lavoro, è possibile usare la pubblicazione rapida per pubblicare il modulo senza dover indicare come e dove verrà pubblicato. Quando si fa clic suPubblicazione veloce, InfoPath 2010 ri publisha automaticamente o pubblica il modulo nella posizione precedente o indicata.
Nota: Se non è stato specificato un percorso di pubblicazione, la pubblicazione rapida viene disabilitata.
-
SharePoint Server Pubblicare un modulo in una SharePoint raccolta
Se si vuole pubblicare un modulo di InfoPath in SharePoint in modo che gli utenti possano compilarlo in un Web browser o in un filler di InfoPath, è possibile pubblicarlo in una raccolta SharePoint. Gli utenti potranno quindi accedere al modulo online, compilarlo e salvare i risultati come documento di InfoPath nella raccolta.
-
Posta elettronica Pubblicare un modulo in un elenco di destinatari di posta elettronica
È possibile creare un nuovo messaggio di posta elettronica contenente un modulo di InfoPath. Questa opzione è utile quando i destinatari non hanno accesso a un SharePoint sito.
Nota: InfoPath Filler è obbligatorio per i moduli pubblicati nei messaggi di posta elettronica.
-
Percorso di rete Pubblicare un modulo in un percorso di rete o in una condivisione file
Il modulo viene pubblicato in un percorso di rete o in una condivisione file che consente agli utenti di passare alla condivisione, ad esempio //MyShare/Path/FormLocation,e compilare il modulo in InfoPath Filler.
Nota: InfoPath Filler è obbligatorio per i moduli pubblicati in un percorso di rete.
SharePoint raccolta o elenco?
Nelle versioni precedenti di InfoPath è possibile pubblicare un modulo in una raccolta di SharePoint e, quando gli utenti compilano il modulo, le risposte vengono salvate come documenti all'interno della raccolta. Anche se è ancora possibile farlo, è ora possibile usare InfoPath 2010 per personalizzare il modulo usato per creare, leggere e modificare gli elementi di un elenco di SharePoint in modo che le risposte siano salvate come elementi nell'elenco. A questo scopo, fare clic su Personalizza modulo in SharePoint o creare un nuovo SharePoint elenco da InfoPath.To do this, click Customize Form in SharePoint, or create a new SharePoint list from within InfoPath.
L'uso di un elenco di SharePoint, invece di una raccolta documenti, presenta alcuni vantaggi distinti, come indicato di seguito:
-
È possibile gestire le risposte nello stesso modo in cui si gestiscono gli elementi di un SharePoint elenco.
-
Non è necessario specificare come connettersi al server SharePoint quando si pubblica il modulo perché è automatico.
-
Al termine della personalizzazione del modulo elenco, è necessario fare clic su Pubblicazione rapida per pubblicare il modulo.
Pubblicare in una SharePoint raccolta
Per pubblicare un modulo di InfoPath in una raccolta SharePoint, eseguire la procedura seguente:
-
Fare clic su File.
-
Fare clic su Pubblica.
-
Fare clic SharePoint Server.
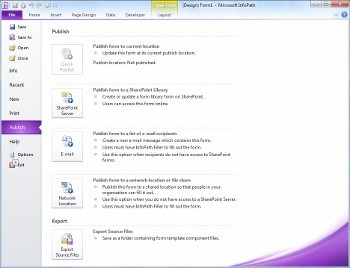
-
Immettere l'indirizzo Web del sito SharePoint nella casella di testo.
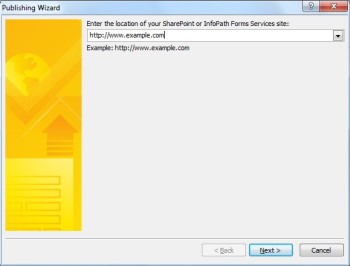
-
Fare clic su Avanti.
-
Selezionare la modalità di pubblicazione del modulo. Per la maggior parte degli scenari, selezionare Raccolta moduli. Per altre informazioni sulle opzioni tipo di contenuto del sito o modello di modulo approvato dall'amministratore, vedere la sezione Concetti avanzati.
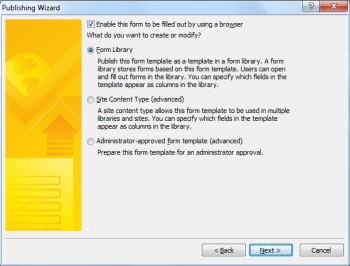
-
Fare clic su Avanti.
-
Fare clic su una raccolta moduli preesiste per il modulo di InfoPath se ne è già stata creata una oppure fare clic su Crea una nuova raccolta moduli per crearne una nuova.
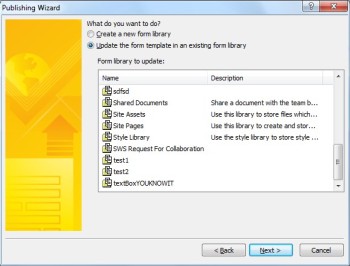
-
Fare clic su Avanti.
-
Se si sta creando una nuova raccolta SharePoint, immettere il nome della raccolta nella casella di testo Nome e una descrizione per la raccolta nella casella di testo Descrizione.
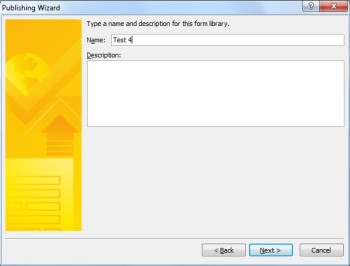
-
Fare clic su Avanti.
-
Per visualizzare i dati della maschera come colonna nella raccolta moduli, usare la promozione delle proprietà. A questo scopo, fare clic su Aggiungi, selezionare il campo desiderato e quindi digitare un nome per la colonna nella casella Nome colonna.
-
Se è stato selezionato un campo ripetuto, fare clic su un valore nell'elenco Funzione per definire la modalità di visualizzazione del campo nella raccolta moduli e quindi fare clic su OK.
Nota: È possibile scegliere se visualizzare il primo valore nel campo, l'ultimo valore o un conteggio di tutte le occorrenze del campo oppure se unire tutti i valori.
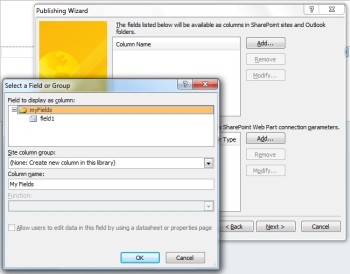
-
Ripetere i passaggi 12 e 13 in base alle esigenze per ogni campo del modulo che si vuole aggiungere come colonna SharePoint e quindi fare clic su Avanti.
-
Fare clic su Avanti.
-
Fare clic su Pubblica.
Pubblicare in un messaggio di posta elettronica
Per pubblicare un modulo di InfoPath in un elenco di destinatari di posta elettronica, eseguire la procedura seguente:
-
Fare clic su File.
-
Fare clic su Pubblica.
-
Fare clic su Posta elettronica.
-
Se il modulo non è già stato salvato, fare clic su OK per salvare il modulo.
-
Immettere un nome per il modulo nella casella di testo Nome modello di modulo e quindi fare clic su Avanti.
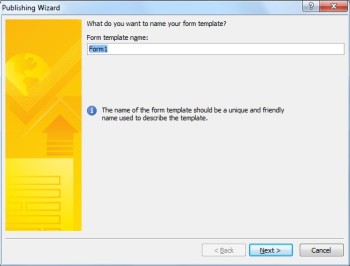
-
Per visualizzare i dati del modulo come colonna in una cartella di elementi del modulo di InfoPath, usare la promozione delle proprietà. A questo scopo, fare clic su Aggiungie quindi selezionare il campo desiderato, quindi digitare un nome per la colonna nella casella Nome colonna.
-
Se è stato selezionato un campo ripetuto, fare clic su un valore nell'elenco Funzione per definire la modalità di visualizzazione del campo nella raccolta moduli e quindi fare clic su OK.
Nota: È possibile scegliere se visualizzare il primo valore nel campo, l'ultimo valore o un conteggio di tutte le occorrenze del campo oppure se unire tutti i valori.
-
Ripetere i passaggi 6 e 7 in base alle esigenze per ogni campo del modulo da aggiungere come colonna in Outlook e quindi fare clic su Avanti.
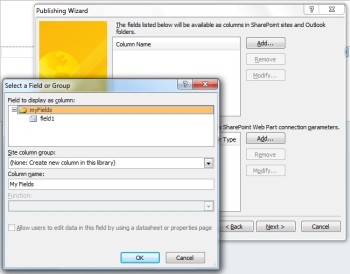
-
Al termine, fare clic su Pubblica per aprire il modulo come messaggio di posta elettronica.
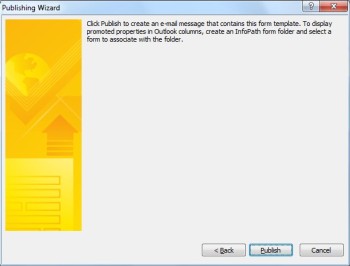
-
Immettere i destinatari nelle caselle A,Cce Ccn.
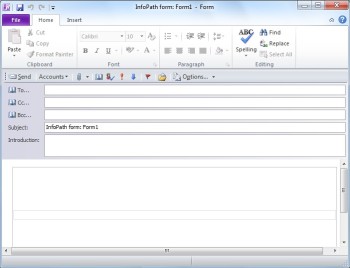
-
Personalizzare il contenuto del campo Oggetto.
-
La casella di testo Introduzione fornisce una posizione per le istruzioni del modulo e una spiegazione per gli utenti sul motivo per cui hanno ricevuto il modulo.
-
Fare clic su Invia.
Pubblicare in un percorso di rete
Per pubblicare un modulo di InfoPath in un server UNC o non SharePoint rete, eseguire la procedura seguente:
-
Fare clic su File
-
Fare clic su Pubblica.
-
Fare clic su Percorso di rete.
-
Immettere il percorso e il nome file desiderati del modulo nella prima casella di testo.
Nota: Potrebbe trattarsi di un percorso nel disco rigido o di una condivisione file, ad esempio \\private\example\exampleform.xsn. Potrebbe anche trattarsi di un percorso nel computer, simile al seguente: C:\examplefolder\exampleform.xsn.
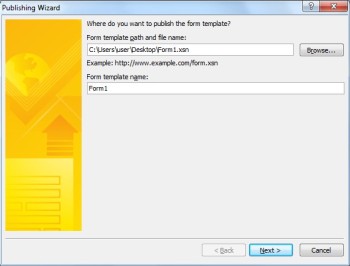
-
Immettere il nome del modello nel testo Nome modello di modulo e quindi fare clic su Avanti.
Nota: Il nome del modulo, usato per identificare il modulo se viene aggiornato o ripubblicato, è visibile anche agli utenti quando compilano il modulo.
-
Immettere un percorso accessibile dall'utente e un nome file nella casella di testo.
Nota: Nella maggior parte dei casi, il percorso di pubblicazione e il percorso di accesso alternativo saranno gli stessi. In altri casi, ad esempio se il file è stato salvato nell'unità C, non lo sarebbe. Ad esempio, se la maschera è stata salvata in C:\examplefolder\exampleform.xsn,il percorso accessibile dall'utente potrebbe essere simile a \\mycomputer\examplepath\exampleform.xsn. Se il percorso precedente era un percorso accessibile dall'utente, ad esempio \\private\example\form\exampleform.xsne sia l'utente che l'utente possono accedervi, non è necessario eseguire alcuna azione per questo passaggio.
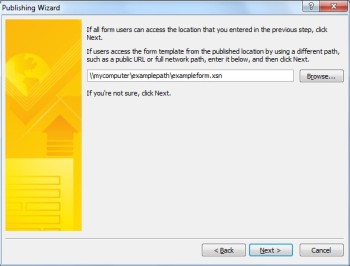
-
Fare di nuovo clic su Avanti.
-
Fare clic su Pubblica.
Concetti avanzati
Tipo di contenuto del sito
Un tipo di contenuto definisce un modello di modulo, un set di colonne e le impostazioni di gestione dei documenti nel server, ad esempio le impostazioni del flusso di lavoro o dei criteri.
Creando tipi di contenuto, è possibile riutilizzare le impostazioni e i modelli di modulo in un sito pubblicando un modello di modulo come tipo di contenuto del sito. Quando si aggiorna il tipo di contenuto, la modifica viene applicata automaticamente ovunque sia usato.
È possibile assegnare un singolo tipo di contenuto a più raccolte in un sito o assegnare più tipi di contenuto a una singola raccolta. Ad esempio, è possibile aggiungere un tipo di contenuto per i moduli della relazione sullo stato a tutte le raccolte usate dal reparto vendite dell'azienda, in modo che ogni team di vendita raccoglie e segnala lo stesso tipo di informazioni alla gestione. In alternativa, si supponga che il reparto usi modelli di modulo diversi per i moduli per richieste di viaggio, report di viaggio e note spese. È possibile pubblicare i tre modelli di modulo come tipi di contenuto del sito e aggiungerli a una singola raccolta usata per archiviare le informazioni relative ai viaggi del team. Quando gli utenti creano un nuovo modulo dalla raccolta, possono quindi selezionare i modelli di modulo da usare.
Codice in modalità sandbox nei moduli di InfoPath
Con InfoPath 2010 è possibile pubblicare moduli della raccolta moduli, con codice, direttamente da InfoPath Designer, purché il modulo non sia completamente attendibile e l'utente sia un amministratore della raccolta siti usando il servizio Codice in modalità sandbox in SharePoint. La pubblicazione di moduli con codice in modalità sandbox usa lo stesso processo di pubblicazione di un modulo in una raccolta moduli o come tipo di contenuto del sito.
Modelli di modulo approvati dall'amministratore (moduli con attendibilità totale)
I modelli di modulo approvati dall'amministratore sono disponibili per qualsiasi raccolta siti nel sito SharePoint e possono contenere codice che richiede l'attendibilità totale. Vengono verificati, caricati e attivati singolarmente da un amministratore SharePoint sito. I modelli di modulo approvati dall'amministratore vengono gestiti in una raccolta documenti speciale accessibile solo agli amministratori. Per informazioni sui modelli di modulo approvati dall'amministratore, vedere i collegamenti seguenti:










