Per impedire ad altri utenti di visualizzare fogli di lavoro nascosti e inoltre di aggiungere, spostare, eliminare, nascondere e rinominare fogli di lavoro, è possibile proteggere la struttura della cartella di lavoro di Excel con una password.
Nota: Gli screenshot di questo articolo si riferiscono a Excel 2016. Se si usa una versione diversa, la visualizzazione potrebbe risultare leggermente diversa ma, se non diversamente specificato, le funzionalità sono le stesse.

Note: Proteggere la cartella di lavoro non equivale a proteggere un file o un foglio di lavoro di Excel con una password. Per altre informazioni, vedere di seguito:
-
Per bloccare i file in modo che altri utenti non possano aprirlo, vedere Proteggere un file di Excel.
-
Per proteggere determinate aree dei dati nel foglio di lavoro da altri utenti, è necessario proteggere il foglio di lavoro. Per altre informazioni, vedere Proteggere un foglio di lavoro
-
Per identificare le differenze tra proteggere un file, una cartella di lavoro o un foglio di lavoro di Excel, vedere Protezione e sicurezza in Excel.
Proteggere la struttura della cartella di lavoro
Per proteggere la struttura della cartella di lavoro, seguire questa procedura:
-
Fare clic su Revisione > Proteggi cartella di lavoro.

Nota: L'opzione Finestre è disponibile solo in Excel 2007, Excel 2010, Excel per Mac 2011 ed Excel 2016 per Mac. Selezionare l'opzione Finestre per impedire agli utenti di spostare, ridimensionare o chiudere la finestra della cartella di lavoro o di nascondere/scoprire le finestre.
-
Immettere una password nella casella Password.
Importante: La password è facoltativa. Se però non viene specificata, chiunque potrà eliminare la protezione del foglio e modificare la cartella di lavoro. Se si immette una password, assicurarsi di sceglierne una facile da ricordare. Prendere nota delle password e conservarle in un luogo sicuro. Le password perse non possono essere recuperate in Excel.
-
Seleziona OK, immetti di nuovo la password per confermarla e quindi seleziona di nuovo OK.
Nella scheda Revisione controllare l'icona Proteggi cartella di lavoro. Se è evidenziata, la cartella di lavoro è protetta.
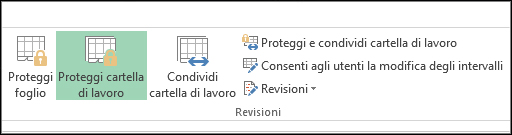
Se si fa clic nella parte inferiore del foglio all'interno di una cartella di lavoro, si noterà che tutte le opzioni per modificare la struttura della cartella di lavoro, ad esempio Inserisci, Elimina, Rinomina, Sposta, Copia, Nascondi e Scopri fogli, non sono disponibili.
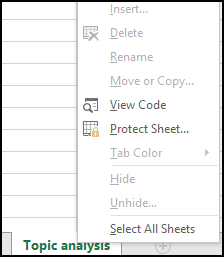
L'opzione Proteggi cartella di lavoro nel menu Informazioni indica anche che la struttura della cartella di lavoro è protetta. Per visualizzare questa opzione, fare clic su File > Informazioni > Proteggi cartella di lavoro.
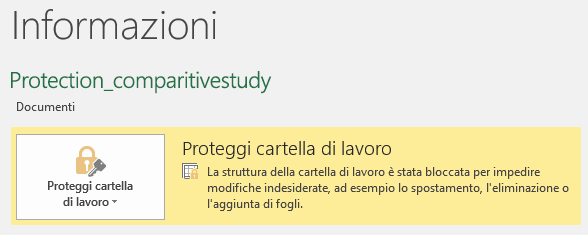
Fare clic su Revisione > Proteggi cartella di lavoro. Immettere la password e fare clic su OK.
Per impedire ad altri utenti di visualizzare fogli di lavoro nascosti e inoltre di aggiungere, spostare, eliminare, nascondere e rinominare fogli di lavoro, è possibile proteggere la struttura della cartella di lavoro di Excel con una password.
Nota: Gli screenshot di questo articolo si riferiscono a Excel 2016. Se si usa una versione diversa, la visualizzazione potrebbe risultare leggermente diversa ma, se non diversamente specificato, le funzionalità sono le stesse.

Note: Proteggere la cartella di lavoro non equivale a proteggere un file o un foglio di lavoro di Excel con una password. Per altre informazioni, vedere di seguito:
-
Per bloccare i file in modo che altri utenti non possano aprirlo, vedere Proteggere un file di Excel.
-
Per proteggere determinate aree dei dati nel foglio di lavoro da altri utenti, è necessario proteggere il foglio di lavoro. Per altre informazioni, vedere Proteggere un foglio di lavoro
-
Per identificare le differenze tra proteggere un file, una cartella di lavoro o un foglio di lavoro di Excel, vedere Protezione e sicurezza in Excel.
Proteggere la struttura della cartella di lavoro
Per proteggere la struttura della cartella di lavoro, seguire questa procedura:
-
Fare clic su Revisione > Proteggi cartella di lavoro.

Nota: L'opzione Finestre è disponibile solo in Excel 2007, Excel 2010, Excel per Mac 2011 ed Excel 2016 per Mac. Selezionare l'opzione Finestre per impedire agli utenti di spostare, ridimensionare o chiudere la finestra della cartella di lavoro o di nascondere/scoprire le finestre.
-
Immettere una password nella casella Password.
Importante:
-
La password è facoltativa. Se però non viene specificata, chiunque potrà eliminare la protezione del foglio e modificare la cartella di lavoro. Se si immette una password, assicurarsi di sceglierne una facile da ricordare. Prendere nota delle password e conservarle in un luogo sicuro. Le password perse non possono essere recuperate in Excel.
-
Le password in Excel per Mac hanno un limite di 15 caratteri. Non è possibile aprire una cartella di lavoro o un documento che è stato protetto tramite password nella versione basata su Windows di Excel se la password è più lunga di quindici caratteri. Se si vuole aprire il file in Excel per Mac, chiedere all'utente che lo ha creato in Windows di modificare la lunghezza della password.
-
-
Digitare di nuovo la password e fare clic su OK.
Nella scheda Revisione controllare l'icona Proteggi cartella di lavoro. Se è evidenziata, la cartella di lavoro è protetta.
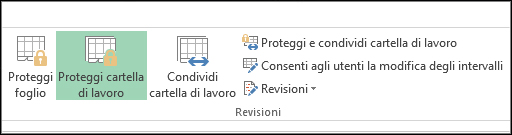
Se si fa clic nella parte inferiore del foglio all'interno di una cartella di lavoro, si noterà che tutte le opzioni per modificare la struttura della cartella di lavoro, ad esempio Inserisci, Elimina, Rinomina, Sposta, Copia, Nascondi e Scopri fogli, non sono disponibili.
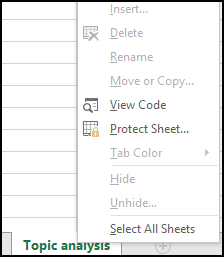
Fare clic su Revisione > Proteggi cartella di lavoro. Immettere la password e fare clic su OK.
Per rimuovere la protezione da un foglio, procedere come segue:
-
Passare al foglio di lavoro da cui rimuovere la protezione.
-
Passare a File > Informazioni > Proteggi > Rimuovi protezione oppure nella scheda Revisione > Revisioni > Rimuovi protezione foglio.
-
Se il foglio è protetto con una password, immetterla nella finestra di dialogo Rimuovi protezione foglio e fare clic su OK.
Excel per il Web possibile aprire cartelle di lavoro protette da password, ma questi file non possono essere modificati sul Web. Le password non possono essere aggiunte, modificate, rimosse o recuperate da Excel per il Web.
Se si vuole aggiungere una password a una cartella di lavoro su cui si sta lavorando in Excel per il Web e si dispone dell'applicazione desktop Excel, usare il pulsante Apri in Excel per aprire la cartella di lavoro e proteggere la cartella di lavoro con una password. In futuro, tuttavia, sarà possibile solo visualizzare il file sul Web, per apportare modifiche alla cartella di lavoro e aprirlo nella versione desktop di Excel.
-
Selezionare Apri in Excel e proteggere la cartella di lavoro con una password.
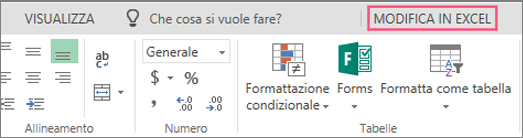
Servono altre informazioni?
È sempre possibile rivolgersi a un esperto della Tech Community di Excel o ottenere supporto nelle Community.
Vedere anche
Protezione e sicurezza in Excel
Proteggere un foglio di lavoro
Collaborare alle cartelle di lavoro di Excel con la creazione condivisa
Video: Proteggere cartelle di lavoro e fogli di lavoro con una password (Excel 2013)










