Per impedire ad altri utenti di cambiare, spostare o eliminare i dati di un foglio di lavoro di Excel, per sbaglio o intenzionalmente, è possibile bloccare le celle e quindi proteggere il foglio con una password. Si supponga di avere un foglio di lavoro con il report di aggiornamento del team, in cui si vuole che i membri aggiungano dati solo in specifiche celle e non siano in grado di modificare altro. Con la protezione del foglio di lavoro, è possibile rendere modificabili solo alcune parti del foglio, mentre i dati di altre aree non potranno essere modificati.
Importante: La protezione a livello di foglio di lavoro non è stata progettata come funzionalità di sicurezza. Impedisce semplicemente agli utenti di modificare le celle bloccate nel foglio di lavoro. La protezione di un foglio di lavoro è diversa da quella di un file o una cartella di lavoro di Excel con una password. Per altre informazioni, vedere di seguito:
-
Per bloccare i file in modo che altri utenti non possano aprirlo, vedere Proteggere un file di Excel.
-
Per impedire agli utenti di aggiungere, modificare, copiare oppure nascondere/scoprire i fogli di una cartella di lavoro, vedere Proteggere una cartella di lavoro.
-
Per informazioni sulle differenze tra proteggere un file, una cartella di lavoro o un foglio di lavoro di Excel, vedere Protezione e sicurezza in Excel.
Le sezioni seguenti descrivono come proteggere e rimuovere la protezione di un foglio di lavoro in Excel per Windows.
Ecco come bloccare un foglio non protetto:
-
Formule: se si vuole impedire ad altri utenti di vedere le proprie formule, è possibile nasconderle nelle celle o nella barra della formula. Per altre informazioni, vedere Visualizzare o nascondere le formule.
-
Intervalli: è possibile consentire agli utenti di modificare specifici intervalli in un foglio protetto. Per altre informazioni, vedere Bloccare o sbloccare aree specifiche di un foglio di lavoro protetto.
Nota: I controlli ActiveX, i moduli, le formule, i grafici, la grafica SmartArt, i grafici sparkline, i filtri dei dati, le sequenze temporali, solo per citare alcuni esempio, sono già bloccati quando vengono aggiunti a un foglio di calcolo. Ma il blocco funziona solo se si abilita la protezione del foglio. Per altre informazioni su come abilitare la protezione del foglio, vedere la sezione successiva.
La protezione di un foglio di lavoro è una procedura in due passaggi: prima di tutto, è necessario sbloccare le celle che dovranno essere modificabili e quindi è possibile proteggere il foglio di lavoro con o senza una password.
Passaggio 1: Sbloccare le celle che devono essere modificabili
-
Nel file di Excel selezionare la scheda del foglio di lavoro da proteggere.
-
Selezionare le celle che gli altri potranno modificare.
Suggerimento: È possibile selezionare più celle non contigue premendo CTRL+freccia SINISTRA+clic.
-
Fare clic con il pulsante destro del mouse in un punto qualsiasi del foglio e scegliere Formato celle (oppure premere CTRL+1 o COMANDO+1 sul Mac), quindi nella scheda Protezione deselezionare l'opzione Bloccata.
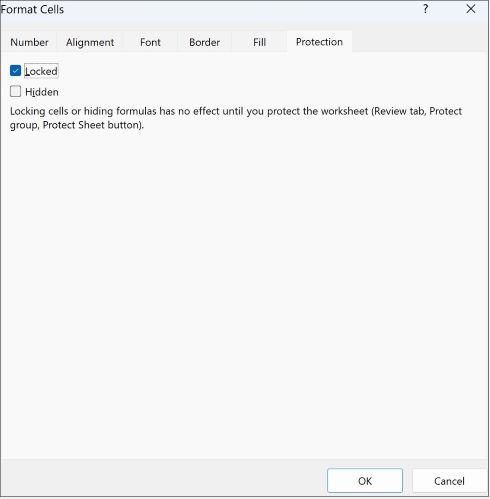
Passaggio 2: Proteggere il foglio di lavoro
Selezionare quindi le azioni che si vogliono autorizzare nel foglio, ad esempio inserire o eliminare colonne o righe, modificare oggetti, ordinare i dati, usare il filtro automatico e così via. È inoltre possibile specificare una password per bloccare il foglio di lavoro. La password impedisce ad altre persone di rimuovere la protezione del foglio di lavoro, perché deve essere inserita per sbloccarlo.
Ecco la procedura per proteggere il foglio.
-
Nella scheda Revisione fare clic su Proteggi foglio.

-
Nell'elenco Operazioni consentite a tutti gli utenti del foglio di lavoro selezionare gli elementi che potranno essere modificati dagli utenti.

Opzione
Operazioni consentite a tutti gli utenti del foglio di lavoro
Seleziona celle bloccate
Spostare il puntatore all'interno delle celle per le quali è selezionata la casella Bloccata nella scheda Protezione della finestra di dialogo Formato celle. Per impostazione predefinita, agli utenti è consentito selezionare le celle bloccate.
Seleziona celle sbloccate
Spostare il puntatore all'interno delle celle per le quali è deselezionata la casella Bloccata nella scheda Protezione della finestra di dialogo Formato celle. Per impostazione predefinita, agli utenti è consentito selezionare le celle sbloccate e premere TAB per spostarsi tra le celle sbloccate di un foglio di lavoro protetto.
Formato celle
Cambiare una o più opzioni della finestra di dialogo Formato celle o Formattazione condizionale. Se sono stati applicati formati condizionali prima di proteggere il foglio di lavoro, la formattazione continua a essere cambiata quando un utente immette un valore che soddisfa una condizione diversa.
Nota: Incolla ora rispetta correttamente l'opzione Formato celle . Nelle versioni precedenti di Excel, incollare sempre con la formattazione indipendentemente dalle opzioni di protezione.
Formato colonne
Usare uno dei comandi di formattazione delle colonne, ad esempio per modificare la larghezza delle colonne o per nascondere le colonne (scheda Home, gruppo Celle, pulsante Formato).
Formato righe
Usare uno dei comandi di formattazione delle righe, ad esempio per modificare l'altezza delle righe o per nascondere le righe (scheda Home, gruppo Celle, pulsante Formato).
Inserisci colonne
Inserire colonne.
Inserisci righe
Inserire righe.
Inserisci collegamenti ipertestuali
Inserire nuovi collegamenti ipertestuali, anche in celle sbloccate.
Elimina colonne
Eliminare colonne.
Nota: Se l'opzione Elimina colonne è protetta e l'opzione Inserisci colonne non è protetta, un utente può inserire colonne ma non eliminarle.
Elimina righe
Eliminare righe.
Nota: Se l'opzione Elimina righe è protetta e l'opzione Inserisci righe non è protetta, un utente può inserire righe ma non eliminarle.
Ordina
Usare comandi per ordinare i dati (scheda Dati, gruppo Ordina e filtra).
Nota: Gli utenti non possono ordinare intervalli che includono celle bloccate in un foglio di lavoro protetto, indipendentemente da questa impostazione.
Usa filtro automatico
Usare le frecce di selezione per modificare il filtro o gli intervalli quando sono applicati i filtri automatici.
Nota: Gli utenti non possono applicare o rimuovere i filtri automatici in un foglio di lavoro protetto, indipendentemente da questa impostazione.
Usa rapporti di tabella pivot
Formattare, cambiare il layout, aggiornare dati oppure modificare in altro modo o creare tabelle pivot o grafici pivot.
Modifica oggetti
Eseguire una delle operazioni seguenti:
-
Modificare oggetti grafici, inclusi mappe, grafici incorporati, forme, caselle di testo e controlli, non bloccati prima di proteggere il foglio di lavoro. Se un foglio di lavoro include un pulsante per l'esecuzione di una macro, ad esempio, è possibile fare clic sul pulsante per eseguire la macro, ma non eliminare il pulsante.
-
Apportare qualsiasi modifica, ad esempio di formattazione, a un grafico incorporato. Il grafico continua a essere aggiornato in base alle modifiche dei relativi dati di origine.
-
Aggiungere o modificare note.
Modifica scenari
Visualizzare scenari nascosti, modificare scenari di cui era stata impedita la modifica ed eliminarli. Gli utenti possono cambiare i valori nelle celle modificate, se non protette, e aggiungere nuovi scenari.
-
-
Se si vuole, immettere una password nella casella Password per rimuovere la protezione e fare clic su OK. Immettere di nuovo la password nella finestra di dialogo Conferma password e fare clic su OK.
Importante:
-
Usare password complesse composte da lettere maiuscole e minuscole, numeri e simboli. Le password che non soddisfano questi requisiti sono considerate vulnerabili. La lunghezza minima delle password dovrebbe essere di 8 caratteri. È preferibile però usare una passphrase contenente almeno 14 caratteri.
-
È di fondamentale importanza ricordarsi la password. Se la si dimentica, Microsoft non potrà recuperarla.
-
Quando un foglio di lavoro è protetto, l'opzione Proteggi foglio della barra multifunzione diventa Rimuovi protezione foglio. Per visualizzare questa opzione, fare clic sulla scheda Revisione della barra multifunzione e quindi in Revisioni vedere Rimuovi protezione foglio.


Per rimuovere la protezione da un foglio, procedere come segue:
-
Passare al foglio di lavoro da cui rimuovere la protezione.
-
Passare a File > Informazioni > Proteggi > Rimuovi protezione oppure nella scheda Revisione > Revisioni > Rimuovi protezione foglio.
-
Se il foglio è protetto con una password, immetterla nella finestra di dialogo Rimuovi protezione foglio e fare clic su OK.
Le sezioni seguenti descrivono come proteggere e rimuovere la protezione di un foglio di lavoro in Excel per il Web.
-
Selezionare Rivedi > Gestisci protezione.
-
Per attivare la protezione, nel riquadro attività Gestisci protezione selezionare Proteggi foglio.
Nota Anche se è possibile proteggere in modo selettivo parti del foglio impostando varie opzioni nella sezione Opzioni , queste impostazioni si applicano solo quando l'impostazione Proteggi foglio è attivata.
-
Per impostazione predefinita, l'intero foglio è bloccato e protetto. Per sbloccare intervalli specifici, selezionare Intervalli sbloccati e quindi immettere il nome e l'intervallo di celle di un intervallo di celle. È possibile aggiungere più intervalli.
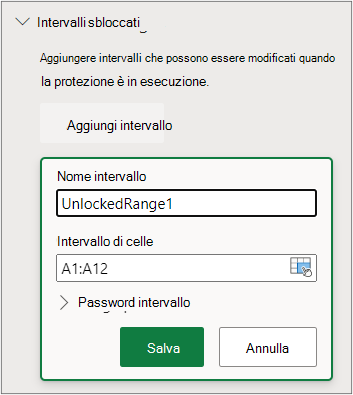
-
Facoltativamente, per richiedere una password per modificare un intervallo, selezionare Password intervallo, immettere e confermare la password e quindi selezionare Salva. Verificare che la protezione del foglio sia attivata.
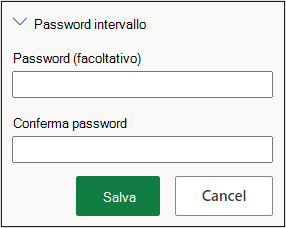
-
Facoltativamente, per controllare la possibilità di modificare le protezioni per l'intero foglio con una password, selezionare Password di protezione foglio, immettere e confermare la password e quindi selezionare Salva.
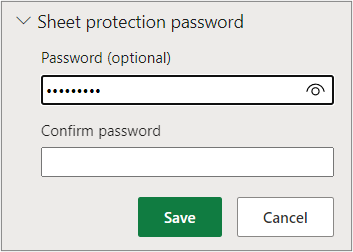
-
Usare password complesse composte da lettere maiuscole e minuscole, numeri e simboli. Le password che non soddisfano questi requisiti sono considerate vulnerabili. La lunghezza minima delle password dovrebbe essere di 8 caratteri. Assicurarsi che BLOC MAIUSC sia disattivato e usare le maiuscole corrette. Le password fanno distinzione tra maiuscole e minuscole.
-
È di fondamentale importanza ricordarsi la password. Se la si dimentica, Microsoft non potrà recuperarla.
-
-
Facoltativamente, se si desidera abilitare e disabilitare in modo selettivo elementi specifici del foglio, selezionare la sezione Opzioni e quindi selezionare una o più opzioni.
Opzione
Operazioni consentite a tutti gli utenti del foglio di lavoro
Seleziona celle bloccate
Spostare il puntatore all'interno delle celle per le quali è selezionata la casella Bloccata nella scheda Protezione della finestra di dialogo Formato celle. Per impostazione predefinita, agli utenti è consentito selezionare le celle bloccate.
Seleziona celle sbloccate
Spostare il puntatore all'interno delle celle per le quali è deselezionata la casella Bloccata nella scheda Protezione della finestra di dialogo Formato celle. Per impostazione predefinita, agli utenti è consentito selezionare le celle sbloccate e premere TAB per spostarsi tra le celle sbloccate di un foglio di lavoro protetto.
Formato celle
Modificare una delle opzioni nei gruppi Carattere e Allineamento della scheda Home .
Nota Se la formattazione delle celle e le proprietà nascoste in precedenza erano protette tramite le finestre di dialogo Formato celle o Formattazione condizionale , rimarranno protette, ma è possibile modificare le opzioni in queste finestre di dialogo solo usando Excel per Windows. Se sono stati applicati formati condizionali prima di proteggere il foglio di lavoro, la formattazione continua a essere cambiata quando un utente immette un valore che soddisfa una condizione diversa.
Formato colonne
Usare uno dei comandi di formattazione delle colonne, ad esempio per modificare la larghezza delle colonne o per nascondere le colonne (scheda Home, gruppo Celle, pulsante Formato).
Formato righe
Usare uno dei comandi di formattazione delle righe, ad esempio per modificare l'altezza delle righe o per nascondere le righe (scheda Home, gruppo Celle, pulsante Formato).
Inserisci colonne
Inserire colonne.
Inserisci righe
Inserire righe.
Inserisci collegamenti ipertestuali
Inserire nuovi collegamenti ipertestuali, anche in celle sbloccate.
Elimina colonne
Eliminare colonne.
Nota: Se l'opzione Elimina colonne è protetta e l'opzione Inserisci colonne non è protetta, un utente può inserire colonne ma non eliminarle.
Elimina righe
Eliminare righe.
Nota: Se l'opzione Elimina righe è protetta e l'opzione Inserisci righe non è protetta, un utente può inserire righe ma non eliminarle.
Ordina
Usare comandi per ordinare i dati (scheda Dati, gruppo Ordina e filtra).
Nota: Gli utenti non possono ordinare intervalli che includono celle bloccate in un foglio di lavoro protetto, indipendentemente da questa impostazione.
Usa filtro automatico
Usare le frecce di selezione per modificare il filtro o gli intervalli quando sono applicati i filtri automatici.
Nota: Gli utenti non possono applicare o rimuovere i filtri automatici in un foglio di lavoro protetto, indipendentemente da questa impostazione.
Usa rapporti di tabella pivot
Formattare, cambiare il layout, aggiornare dati oppure modificare in altro modo o creare tabelle pivot o grafici pivot.
Modifica oggetti
Eseguire una delle operazioni seguenti:
-
Modificare oggetti grafici, inclusi mappe, grafici incorporati, forme, caselle di testo e controlli, non bloccati prima di proteggere il foglio di lavoro. Se un foglio di lavoro include un pulsante per l'esecuzione di una macro, ad esempio, è possibile fare clic sul pulsante per eseguire la macro, ma non eliminare il pulsante.
-
Apportare qualsiasi modifica, ad esempio di formattazione, a un grafico incorporato. Il grafico continua a essere aggiornato in base alle modifiche dei relativi dati di origine.
-
Aggiungere o modificare note.
Modifica scenari
Visualizzare scenari nascosti, modificare scenari di cui era stata impedita la modifica ed eliminarli. Gli utenti possono cambiare i valori nelle celle modificate, se non protette, e aggiungere nuovi scenari.
Note
-
Se non si vuole che altri utenti visualizzino le formule, è possibile nasconderle nelle celle o nella barra della formula. Per altre informazioni, vedere Visualizzare o nascondere le formule.
-
I controlli ActiveX, i controlli modulo, le forme, i grafici, gli elementi grafici SmartArt, i grafici sparkline, i filtri dei dati, le sequenze temporali e così via, sono già bloccati quando vengono aggiunti a un foglio di calcolo. Ma il blocco funziona solo quando si abilita la protezione del foglio. Per altre informazioni, vedere Proteggere i controlli e le celle collegate in un foglio di lavoro.
-
Esistono due modi per rimuovere la protezione di un foglio, disabilitarlo o sospenderlo.
Disabilitare la protezione
-
Selezionare Rivedi > Gestisci protezione.
-
Per disattivare la protezione, nel riquadro attività Gestisci protezione disattivare Proteggi foglio.

Sospendi protezione
La sospensione della protezione disattiva la protezione per la sessione di modifica corrente mantenendo la protezione per gli altri utenti della cartella di lavoro. Ad esempio, è possibile sospendere la protezione per modificare un intervallo bloccato ma mantenere la protezione per altri utenti.
-
Per sospendere la protezione del foglio, selezionare Rivedi > Sospendi protezione.
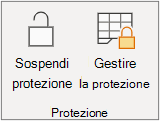
-
Per riprendere la protezione dal foglio, selezionare Rivedi > Protezione curriculum.
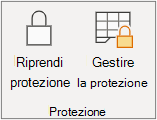
Nella parte inferiore del foglio, la scheda del foglio mostra un'icona bloccata se il foglio è protetto (Foglio1) e un'icona sbloccata se è in pausa (Foglio2).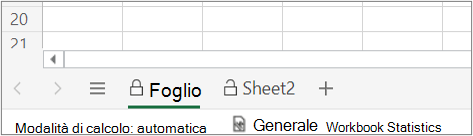
Vedere anche
Protezione e sicurezza in Excel
Proteggere una cartella di lavoro
Bloccare o sbloccare aree specifiche di un foglio di lavoro protetto
Bloccare le celle per proteggerle
Visualizzare o nascondere le formule
Proteggere i controlli e le celle collegate in un foglio di lavoro
Copiare e incollare in un foglio di lavoro protetto
Video: Proteggere cartelle di lavoro e fogli di lavoro con una password (Excel 2013)










