Il plug-in di App Web Skype for Business è necessario per consentire la condivisione dello schermo e le funzionalità audio e video durante una riunione Skype. Se è possibile partecipare alla riunione ma non è possibile connettersi alla chiamata Skype o visualizzare il contenuto della riunione, provare prima con le procedure di base per la risoluzione dei problemi, quindi esaminare l'elenco dei problemi ed errori comuni, se necessario.
Procedure di base per la risoluzione dei problemi di installazione del plug-in
-
Uscire dalla riunione e chiudere tutte le finestre del browser.
-
Aprire una sessione InPrivate Browsing in Internet Explorer, una finestra di navigazione anonima in Firefox o privata in Safari, oppure una finestra di navigazione in incognito in Chrome.
-
Accertarsi che il browser consenta il caricamento e l'esecuzione dei controlli ActiveX.
-
Fare clic o toccare il collegamento Partecipa a riunione Skype nella convocazione della riunione.
-
Nella pagina di accesso, accertarsi che sia selezionato Installa plug-in App Web Skype for Business, quindi selezionare Partecipa alla riunione.
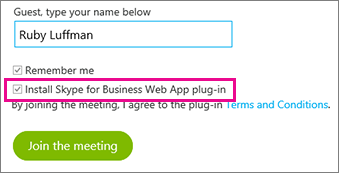
-
Eseguire una delle operazioni seguenti:
-
In Internet Explorer, nella parte inferiore della finestra del browser, selezionare Esegui per installare il plug-in.

OPPURE
-
Seguire le istruzioni del browser per installare ed eseguire il plug-in.
-
-
Nell'avviso di sicurezza del plug-in App Web Skype for Business selezionare Consenti.
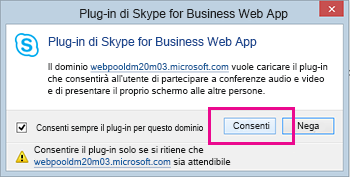
-
Nell'avviso di sicurezza di Windows Firewall, selezionare Annulla se non si dispone di privilegi di amministratore per il computer in uso. Questa operazione non ha alcun effetto sulla riunione.
Suggerimento: Se si è in grado di installare il plug-in seguendo questa procedura, è possibile cancellare il contenuto della cache del browser per rimuovere le eventuali credenziali obsolete che potrebbero interferire con l'accesso.
Se l'operazione non va a buon fine, ecco un paio di altre cose da verificare:
-
Verificare che il sistema operativo e il Web browser del computer in uso siano presenti nell'elenco delle piattaforme supportate.
-
Accedere a Pannello di controllo > Programmi e funzionalità, disinstallare le versioni esistenti del plug-in e ritentare l'accesso.
Se ancora non è possibile installare il plug-in, esaminare l'elenco dei problemi ed errori comuni.
Problemi ed errori comuni
Errore di download del plug-in
Verificare che il browser sia configurato per consentire i download e il download di file crittografati.
Per consentire i download in Internet Explorer:
-
Selezionare Strumenti > Opzioni Internet.
-
Selezionare la scheda Sicurezza > Livello personalizzato.
-
Scorrere verso il basso fino a Download e selezionare Attiva per Download dei file.
-
Accedere nuovamente alla riunione. Il download del plug-in dovrebbe avvenire senza errori.
Per consentire il download di file crittografati in Internet Explorer:
-
Fare clic su Strumenti > Opzioni internet > Avanzate.
-
Scorrere fino alla sezione Sicurezza.
-
Deselezionare Non salvare pagine crittografate su disco e selezionare OK.
-
Accedere nuovamente alla riunione. Il download del plug-in dovrebbe avvenire senza errori.
File di plug-in spostato o eliminato
Se viene restituito il messaggio di errore che indica che LwaPluginInstaller32.msi è stato spostato o eliminato, effettuare la procedura seguente per risolvere il problema:
-
Uscire dalla riunione e accedervi di nuovo.
Comparirà una finestra di dialogo che consente di scegliere se salvare o eseguire il file del plug-in. -
Selezionare Salva.
-
Specificare un percorso nel computer dove salvare il file e selezionare Salva.
-
Localizzare il file del plug-in sul computer e fare doppio clic per eseguirlo.
Plug-in non rilevato dopo l'installazione
Se viene richiesto di installare il plug-in anche dopo averlo installato, riavviare il browser. Se si esegue Windows 8 nel PC, assicurarsi di usare la versione del browser per il desktop.
Questo problema può verificarsi anche se si avvia il browser con l'opzione Esegui come amministratore. App Web Skype for Business non è supportato in questo ambiente; per utilizzare App Web Skype for Business è necessario avviare il browser come utente standard.
Avviso del firewall quando si partecipa a una riunione da App Web Skype for Business
Nell'avviso di sicurezza di Windows Firewall, selezionare Annulla se non si dispone di privilegi di amministratore per il computer in uso.
Modificare l'impostazione di attendibilità a livello di dominio predefinita del plug-in
Quando si installa il plug-in, è possibile specificare che si desidera considerare attendibile il dominio che carica il plug-in.
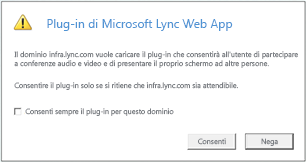
Se si è selezionata l'opzione Consenti sempre il plug-in per questo dominio ma si vuole cambiarla, procedere nel modo seguente:
Nei sistemi operativi Windows
-
Selezionare Plug-in di App Web Skype for Business Web App dall'elenco dei programmi installati nel Pannello di controllo, quindi selezionare Disinstalla.
-
La volta successiva che si partecipa a una riunione con App Web Skype for Business, selezionare Consenti per considerare attendibile il dominio del plug-in solo per quella riunione.
Nei sistemi operativi Macintosh, attenersi alla seguente procedura per convertire le preferenze utente in formato XML e poi modificarle:
-
Aprire Terminale e immettere plutil -convert xml1 ~/Library/Preferences/ com.microsoft.skypeforbusiness.plugin.plist
-
In Terminale, immettere open -b "com.apple.TextEdit" ~/Library/Preferences/ com.microsoft.skypeforbusiness.plugin.plist
-
In TextEdit, eliminare la riga relativa al dominio che si desidera non considerare più attendibile. Ad esempio per non considerare più attendibile il dominio Contoso.com, eliminare la riga "Skype.Contoso.com"="" e salvare le modifiche.
-
In Terminale, immettere defaults read com.microsoft.skypeforbusiness.plugin AllowedDomains
-
Riavviare il browser.
-
La volta successiva che si partecipa a una riunione con App Web Skype for Business, prima di selezionare Consenti, accertarsi che l'opzione Consenti sempre il plug-in per questo dominio sia deselezionata.
Sono state tentate diverse soluzioni, ma non è possibile installare il plug-in
Le impostazioni dei criteri del computer definite dall'organizzazione potrebbero impedire l'installazione del plug-in. Per risolvere il problema, contattare il supporto tecnico del luogo di lavoro.










