Presentare in un evento live in Microsoft Teams
Come relatore, sarai una delle persone che lavorano dietro le quinte per il successo dell'evento.
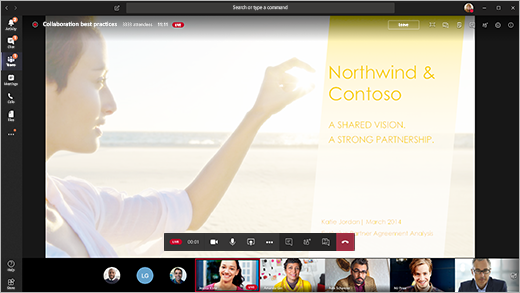
In Teams, seleziona Partecipa per partecipare all'evento come relatore. Dall'esterno di Teams, selezionare il collegamento di partecipazione per aprire l'evento live in Teams.
Come relatore, condividi molte delle funzionalità di base di un produttore, ma non hai così tanto controllo sui feed video o sull'evento live stesso.
|
Funzionalità |
Produttore |
Relatore sul desktop |
|---|---|---|
|
Selezionare feed video di altri relatori e inviare all'evento |
Sì |
No |
|
Avviare un evento live |
Sì |
No |
|
Termina evento live |
Sì |
No |
|
Visualizzare l'anteprima dell'evento (flusso inviato ai partecipanti) |
Sì |
No |
|
Gestire registrazioni e report |
Sì |
Sì |
|
Partecipare come partecipante |
Sì |
Sì |
|
Visualizzare il numero di partecipanti in tempo reale |
Sì |
No |
|
Chattare con altri produttori e partecipanti |
Sì |
Sì |
|
Condividere lo schermo nell'evento live |
Sì |
Sì |
|
Condividere l'audio del sistema |
Sì |
Sì |
|
Invitare utenti a partecipare come relatori |
Sì |
Sì |
|
Disattivare l'audio di tutti gli altri relatori |
Sì |
Sì |
|
Q&A moderata |
Sì |
Sì |
Nota: Per altre informazioni sulla condivisione dell'audio di sistema, vedere Condividere l'audio di sistema in una riunione o un evento live di Teams.
In questo articolo
Prima di iniziare
-
L'iPad deve eseguire iOS 10 o versione successiva.
-
Per la risoluzione video di 1280x720, è necessaria una velocità in bit minima di 2.000 kilobit al secondo (Kbps).
-
Consigliamo le seguenti versioni di iPad per la presentazione: qualsiasi iPad Pro, qualsiasi iPad Air.
-
IPad 4 e iPad Mini 2 sono supportati ma non consigliati.
-
Per questa funzionalità non sono supportati iPad 1, iPad 2, iPad 3, iPad Mini 1.
Importante: Per poter presentare, è necessario avere il ruolo di relatore della riunione.
Il ruolo del produttore non è attualmente supportato su iPad. Ciò significa che chiunque partecipi alla riunione su un iPad, ad eccezione dei relatori, avrà solo le funzionalità dei partecipanti . Per informazioni sulle funzionalità dei partecipanti, vedere Ruoli in una riunione di Teams.
Funzionalità del relatore
In qualità di relatore su un iPad, durante un evento live è possibile eseguire le operazioni seguenti:
-
Comunicare via chat con altri relatori e produttori
-
Condividere il video
-
Condividere lo schermo nell'evento live
-
Invitare altri partecipanti a partecipare come relatori
-
Disattivare l'audio di tutti gli altri relatori
Limitazioni correnti
I relatori non possono eseguire le operazioni seguenti:
-
Visualizzare o partecipare alle sessioni Q&A. Per partecipare, uscire dalla riunione e quindi tornare a partecipare, selezionando Partecipa come partecipante nella schermata di pre-partecipazione.
-
Condividi più di un flusso alla volta. Ad esempio, non è possibile condividere il video contemporaneamente allo schermo.
-
Condividere l'audio di sistema durante la presentazione.
Partecipare all'evento e presentare il contenuto
-
In Teams selezionare Partecipa come relatore. Dall'esterno di Teams, selezionare il collegamento di partecipazione per aprire l'evento live in Teams.
-
Se si vuole presentare un video in tempo reale, attivare la videocamera selezionando Fotocamera

• Se l'evento non è ancora iniziato, vedrai "PRE-LIVE" nel video con un bordo giallo.
• Se l'evento è iniziato, vedrai "IN CODA" con un bordo giallo.
• Se l'evento è iniziato e il produttore sta già trasmettendo il tuo video, vedrai "LIVE" con un bordo rosso. -
Per presentare contenuto o passare dalla condivisione di un tipo di contenuto a un altro, selezionare Condividi contenuto

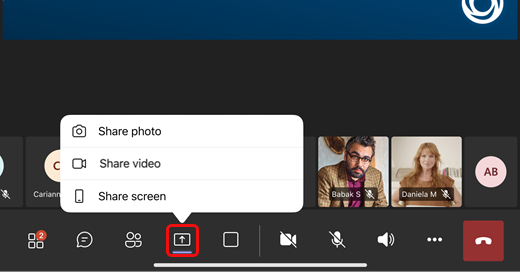
Suggerimento: Se si condivide lo schermo, modificare lo stato di Teams su Non disturbare per evitare che vengano visualizzate notifiche. Per istruzioni, vedere Modificare lo stato.
-
Se hai scelto di condividere lo schermo, seleziona Avvia trasmissione.
-
Al termine della presentazione, selezionare Interrompi condivisione.










