I diagrammi di Gantt consentono di pianificare le attività dei progetti e di tenere traccia dello stato di avanzamento.
È necessario visualizzare lo stato della pianificazione per un progetto semplice con un diagramma di Gantt? Anche se in Excel non è disponibile un tipo di diagramma di Gantt predefinito, è possibile crearne uno usando questi modelli di diagramma di Gantt gratuiti.
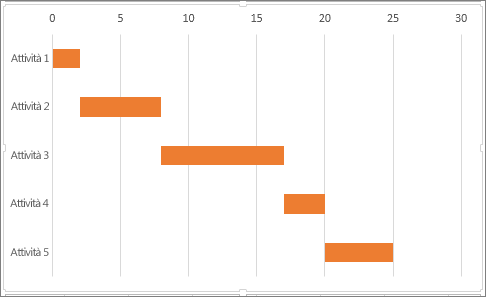 |
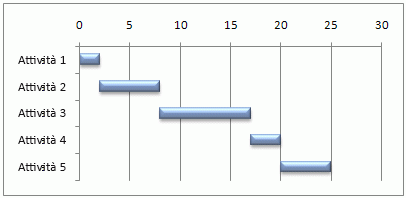 |
Capita a volte di dover illustrare lo stato di un progetto semplice con un diagramma di Gantt. Anche se in Excel non è disponibile un tipo di diagramma di Gantt predefinito, è possibile simularne uno personalizzando un grafico a barre in pila per visualizzare le date di inizio e di fine delle attività, come illustrato di seguito:
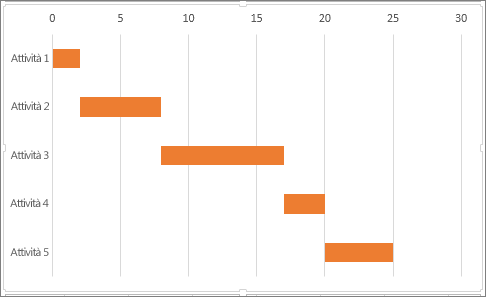
Per creare un diagramma di Gantt come quello illustrato nell'esempio per mostrare l'avanzamento delle attività in giorni:
-
Selezionare i dati da inserire nel diagramma. Nell'esempio è l'intervallo A1:C6.
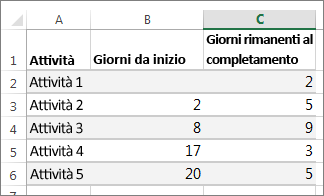
Se i dati si trova in un intervallo continuo di celle, selezionare una cella qualsiasi in tale intervallo per includere tutti i dati in tale intervallo.
Se i dati non si trovano in un intervallo continuo, selezionare le celle tenendo premuto COMANDO.
Suggerimento: Se non si desidera includere righe o colonne specifiche di dati, è possibile nasconderle nel foglio di lavoro. Per altre informazioni, vedere Selezionare dati per un grafico.
-
Fare clic su Inserisci > Inserisci grafico a barre > Barre in pila.
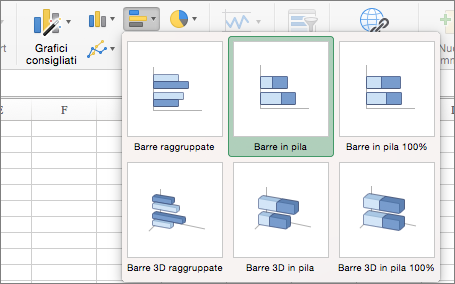
-
Si formatterà quindi il grafico a barre in pila come un diagramma di Gantt. Nel grafico fare clic sulla prima serie di dati (la parte Inizio della barra in blu) e quindi nella scheda Formato selezionare Riempimento forma > Nessun riempimento.
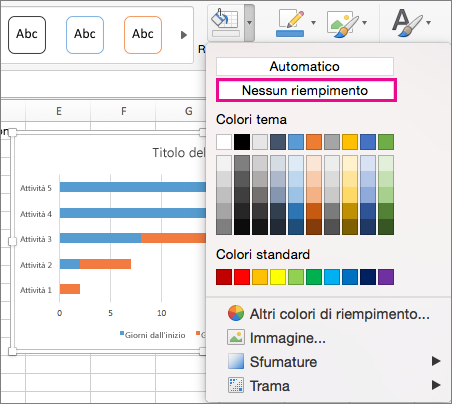
-
Se non è necessario inserire la legenda o il titolo del grafico, selezionare l'elemento e premere CANC.
-
Si può anche invertire l'ordine delle attività in modo che inizi da Attività1. Tenere premuto CTRL e selezionare l'asse verticale (Attività). Selezionare Formato asse e scegliere Categorie in ordine inverso in Posizione asse.
Personalizzare il grafico
È possibile personalizzare il grafico di tipo Gantt creato aggiungendovi griglie ed etichette, modificando il colore delle barre e così via.
-
Per aggiungere elementi al grafico, fare clic sull'area grafico e selezionare Aggiungi elemento grafico nella scheda Struttura grafico.
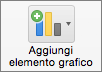
-
Per selezionare un layout, fare clic su Layout rapido.

-
Per ottimizzare la progettazione, scorrere le opzioni di progettazione e selezionarne una.

-
Per cambiare i colori del grafico, fare clic su Cambia colori.

-
Per riutilizzare il diagramma di Gantt personalizzato, salvarlo come modello. Fare clic sul grafico tenendo premuto CTRL e quindi selezionare Salva come modello.
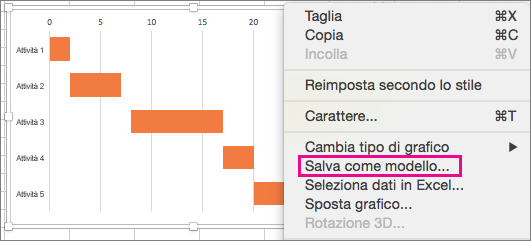
Forse non tutti sanno che...
Microsoft 365 subscription offers Gantt chart templates designed to help you track project tasks with visual reminders and color-coded categories. Se non si ha un abbonamento Microsoft 365 o l'ultima versione di Office, è possibile provarlo subito:
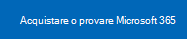
Vedere anche
Passaggi per la creazione di un grafico










