La presentazione di diapositive di PowerPoint è un modo efficace di illustrare le proprie idee e rendere speciale la presentazione elenchi puntati, evitando una quantità eccessiva di dettagli.
Usare i controlli della riunione quali strumenti di annotazione, note del relatore e scambio di relatore, per facilitare la presentazione. Le diapositive possono anche essere messe a disposizione di tutti i partecipanti tramite download, in modo che possano rivederle dopo la riunione.
Nota: Per informazioni sulle altre opzioni di presentazioni e sulle funzionalità della sala riunioni Lync, comprese le opzioni relative a audio, partecipanti e layout, vedere Introduzione alla sala riunioni Lync o l'argomento relativo ai dettagli sulla sala riunioni per gli utenti di Office 365.
Caricare una presentazione di PowerPoint
È consigliabile caricare la presentazione in anticipo e fare pratica con gli strumenti di presentazione, in modo da essere a proprio agio durante la riunione.
-
Posizionare il puntatore sull'icona della presentazione (monitor) e fare clic su PowerPoint.
-
Individuare la presentazione e fare doppio clic su di essa per caricarla nella riunione.
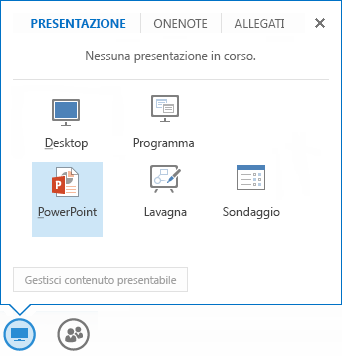
-
Per passare da una diapositiva all'altra, usare le frecce nella parte inferiore della riunione o i tasti di direzione sulla tastiera. Si possono usare anche le Anteprime.
-
Fare clic su Note per visualizzare le note del relatore (visibili solo al relatore).
-
Se una diapositiva contiene un video, posizionare il puntatore sulla diapositiva per visualizzare i controlli video, ad esempio Riproduci, Pausa o Interrompi. L'audio verrà riprodotto per i partecipanti che hanno usato la funzionalità VoIP al momento dell'accesso.

-
Le eventuali animazioni nelle diapositive saranno riprodotte esattamente come al di fuori di una riunione Lync.
-
Premere F5 sulla tastiera per passare alla visualizzazione a schermo intero e ESC per tornare alla visualizzazione normale.
-
Fare clic sul pulsante Annotazioni presente sul lato destro della diapositiva per visualizzare gli strumenti e e disegnare, contrassegnare, evidenziare e così via. Per ulteriori informazioni, vedere più avanti in questo articolo.
Usare gli strumenti di annotazione
Tramite gli strumenti di annotazione è possibile concentrarsi visivamente su vari punti della presentazione o discutere con i partecipanti. L'annotazione di una presentazione non modifica il file effettivo. È tuttavia possibile salvarne una nuova copia con le annotazioni, se lo si desidera.
Fare clic sull'icona del set di strumenti Annotazioni nella parte superiore destra della diapositiva di PowerPoint per visualizzare gli strumenti. 
-
Strumento Selezione: puntatore laser virtuale. Trascinare il puntatore sulla diapositiva.
-
Seleziona e digita: per selezionare un'area in cui è possibile digitare, modificare il tipo di carattere, il colore e le dimensioni.
-
Penna: per disegnare a mano libera.
-
Evidenziatore: per evidenziare un'area specifica della diapositiva corrente.
-
Gomma: per rimuovere una determinata annotazione.
-
Timbro: per inserire un contrassegno nella diapositiva visualizzata: freccia, segno di spunta o X.
-
Forma: per disegnare forme quali linee, frecce e quadrati.
-
Inserisci immagine: per inserire un'immagine in una diapositiva dal computer.
-
Elimina annotazioni selezionate: per rimuovere le annotazioni selezionate.
-
Altre opzioni: fornisce le opzioni per selezionare l'annotazione, annullare, ripetere, copiare, tagliare, incollare, incollare come immagine, salvare con nome e inviare a OneNote.
Selezionare quali utenti possono scaricare la presentazione
Per tenere l'attenzione su ciò che viene presentato ed evitare distrazioni, è possibile limitare l'accesso al download della presentazione. Alla fine della riunione si potranno quindi modificare le opzioni e consentire alle persone di scaricare le diapositive da visualizzare in seguito.
-
Dopo avere caricato la presentazione nella riunione, posizionare il puntatore sull'icona della presentazione e fare clic su Gestisci contenuto presentabile.
-
Fare clic sul menu Autorizzazioni e scegliere un'opzione:
-
Organizzatore Solo la persona che ha pianificato la riunione può scaricare la presentazione.
-
Relatori Qualsiasi relatore della riunione può scaricare la presentazione.
-
Tutti Chiunque partecipi alla riunione può scaricare la presentazione nel proprio computer.
Scaricare la presentazione
I partecipanti autorizzati a scaricare la presentazione possono salvare il file nel proprio computer.
-
Posizionare il puntatore sull'icona della presentazione (monitor).
-
Fare clic su Gestisci contenuto presentabile.
-
Fare clic su Altro, quindi su Salva con nome o Salva con annotazioni.
Selezionare quali utenti possono visualizzare la presentazione in privato
Se non si desidera che i partecipanti conoscano il contenuto della presentazione non ancora mostrato, è possibile bloccarne la visualizzazione. Si tenga presente che gli altri relatori potranno comunque guardare l'intero contenuto della presentazione.
-
Nella sala riunioni fare clic su Altre opzioni > Opzioni riunione Lync.

-
Scegliere le autorizzazioni relative ad annotazioni e opzioni di visualizzazione:
-
Persone autorizzate ad annotare le presentazioni di PowerPoint
-
Persone che possono vedere il contenuto della riunione separatamente
-
Usare questa opzione quando si preferisce che i partecipanti possano guardare la presentazione da soli senza interrompere la riunione. È un'opzione valida anche per altri relatori che vogliono portarsi avanti e visualizzare una diapositiva che dovranno illustrare.
Visualizza in privato o Subentra come relatore
I relatori possono presentare a turno le diapositive in una riunione. Mentre una persona svolge il ruolo di relatore, un'altra può passare a una specifica diapositiva e ritornare quindi alla visualizzazione corrente.
-
Per visualizzare le diapositive in privato, fare clic sulle frecce nella parte inferiore della riunione per passare da una diapositiva all'altra. La riunione non si interromperà e si verrà informati che si sta guardando la riunione in privato.
-
Per tornare alla visualizzazione corrente, fare clic su Torna alla visualizzazione de relatore per sincronizzare la visualizzazione con il relatore attivo.

-
Per presentare fare clic su Subentra come relatore per assumere il controllo della presentazione. Tenere presente che la riunione passa automaticamente alla propria visualizzazione.
-
Al termine della presentazione, fare clic su Interrompi presentazione.










