Nota: Questo articolo ha esaurito la sua funzione e verrà ritirato tra breve. Per evitare problemi di "Pagina non trovata", si sta procedendo alla rimozione dei collegamenti noti. Se sono stati creati collegamenti a questa pagina, rimuoverli per contribuire a ottimizzare il Web.
In questa esercitazione si usa Power Query di Excel per creare una query che importa dati da una pagina Web. Durante il processo si passa tra le tabelle disponibili in una pagina Web e si applicano le operazioni di trasformazione dei dati per visualizzare solo i dati desiderati. Power Query registra tutti i passaggi, che verranno ripetuti ogni volta che si aggiornano i dati.
Passaggio 1: Connettersi a una pagina di Wikipedia
Excel 2016: nella scheda Dati fare clic su Nuova query > Da altre origini > Da Web. Se non viene visualizzato il pulsante Nuova query, fare clic su Dati > Da Web.
Excel 2010-2013: nella scheda Power Query fare clic su Da Web. Se non viene visualizzata la scheda Power Query, verificare di aver scaricato e installato il componente aggiuntivo Power Query.
-
Nella finestra di dialogo Da Web incollare l'URL di Wikipedia (http://en.wikipedia.org/wiki/UEFA_European_Football_Championship) nella casella di testo URL.
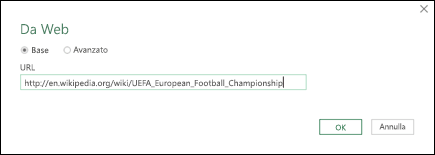
-
Fai clic su OK.
Dopo aver stabilito una connessione alla pagina Web, viene visualizzato un elenco di tabelle disponibili in questa pagina di Wikipedia nel riquadro dello strumento di navigazione. È possibile fare clic su ogni tabella per visualizzare un'anteprima rapida nel riquadro a destra.
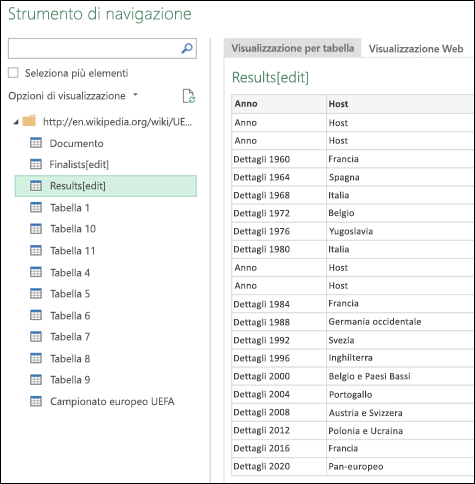
-
Fare doppio clic sulla tabella Results[edit] per consentire all'editor di query di aprire i dati relativi al torneo.
Passaggio 2: Modellare i dati
Con la tabella aperta nell'editor di query, è possibile pulire e modellare i dati in modo da adattarli alle proprie esigenze. In questo passaggio i dati vengono rimodellati rimuovendo tutte le colonne tranne Anno e Vincitori finali.
-
Nella griglia Query Preview usare CTRL+clic per selezionare le colonne Anno e Vincitori finali.
-
Fare clic su Rimuovi colonne > Rimuovi altre colonne.
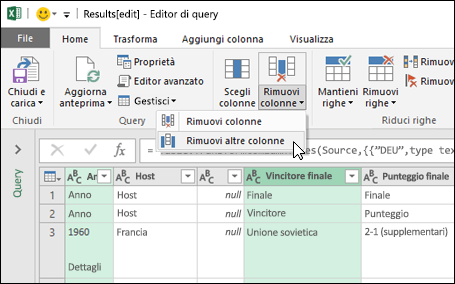
Passaggio 3: Pulire i dati
In questo passaggio i dati vengono puliti sostituendo i valori e filtrando i dati.
-
Selezionare la colonna Year.
-
Nell'editor di query fare clic su Sostituisci valori.
-
Nella finestra di dialogo Sostituisci valori digitare "Dettagli" nella casella Valore da trovare e lasciare vuota la casella Sostituisci con.
-
Fare clic su OK.
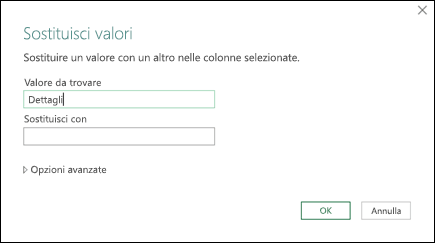
Passaggio 4: Filtrare i valori in una colonna
In questo passaggio la colonna Anno viene filtrata per visualizzare le righe che non contengono "Anno".
-
Fare clic sulla freccia dell'elenco a discesa del filtro nella colonna Year.
-
Nell'elenco a discesa Filtro deselezionare Anno.
-
Fare clic su OK.
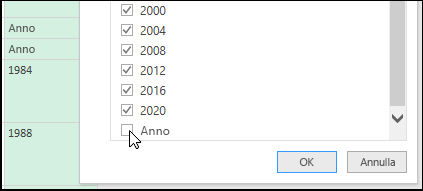
Passaggio 5: Assegnare un nome a una query
Ora è possibile assegnare un nome alla query creata.
Nella casella Nome del riquadro Impostazioni query digitare Vincitori Euro Cup. Se si fa clic sul collegamento Tutte le proprietà, è anche possibile immettere una descrizione della query nella casella di testo Descrizione.
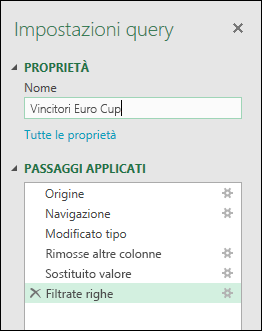
Passaggio 6: Caricare la query in un foglio di lavoro
Infine, è possibile caricare la query Vincitori Euro Cup in un foglio di lavoro.
-
Nell'angolo in alto a sinistra fare clic su Chiudi e carica.
Power Query restituisce i risultati della query in un foglio di lavoro.
Se è necessario aggiornare i dati in un secondo momento, fare clic con il pulsante destro del mouse su un punto qualsiasi dell'intervallo di dati e scegliere Aggiorna. Se sono presenti nuove informazioni nella pagina Web, vengono aggiornate automaticamente.
Passaggio 7: Scoprire cosa succede dietro le quinte
-
Fare clic in un punto qualsiasi all'interno dei dati e, nella scheda Query, fare clic su Modifica.
-
Sulla destra viene visualizzato l'elenco di Passaggi applicati. Mentre si eseguono le attività della query, vengono creati i relativi passaggi. Ogni passaggio della query ha una formula corrispondente scritta in linguaggio "M".
-
Ecco una spiegazione per ogni passaggio:
|
Passaggio query |
Attività |
Formula |
|---|---|---|
|
Origine |
Connettersi a un'origine dati Web |
= Web.Page(Web.Contents("http://en.wikipedia.org/wiki/UEFA_European_Football_Championship")) |
|
Spostamento |
Selezionare la tabella per la connessione |
= Source{2}[Data] |
|
Modificato tipo |
Modifica dei tipi: Power Query la esegue automaticamente |
= Table.TransformColumnTypes(Data2,{{"Anno", type text}, {"Host", type text}, {"", type text}, {"Vincitore finale", type text}, {"Punteggio finale", type text}, {"Secondo classificato finale", type text}, {"2", type text}, {"Partita per il terzo posto Terzo posto", type text}, {"Partita per il terzo posto Punteggio", type text}, {"Partita per il terzo posto Quarto posto", type text}, {"3", type text}, {"Numero di squadre", type text}}) |
|
RemovedOtherColumns |
Rimuovere le altre colonne per visualizzare solo le colonne di interesse |
= Table.SelectColumns(#"Modificato tipo",{"Vincitore finale", "Anno"}) |
|
ReplacedValue |
Sostituire i valori per eliminare i valori in una colonna selezionata |
= Table.ReplaceValue(#"Rimosse altre colonne","Dettagli","",Replacer.ReplaceText,{"Anno"}) |
|
FilteredRows |
Filtrare i valori in una colonna |
= Table.SelectRows(#"Sostituito valore", each ([Year] <> "Anno")) |
È possibile visualizzare il codice M nella sua interezza facendo clic sull'opzione Editor avanzato nella barra multifunzione Power Query. Per altre informazioni sul linguaggio delle formule di Power Query, vedere Informazioni sulle formule di Power Query.
Servono altre informazioni?
È sempre possibile rivolgersi a un esperto della Tech Community di Excel o ottenere supporto nelle Community.
Vedere anche
Power Query si chiama Recupera e trasforma in Excel 2016










