È possibile usare Outlook per Microsoft 365 per Mac, per pianificare una riunione online usando Microsoft Teams o Skype, se supportato nella propria organizzazione. Se l'account è configurato per le conferenze telefoniche con accesso esterno, la convocazione riunione online includerà automaticamente il numero di telefono e l'ID conferenza.
Per pianificare una riunione online in Outlook per Mac eseguire questa procedura.
-
Nella visualizzazione Calendario selezionare Nuovo evento.
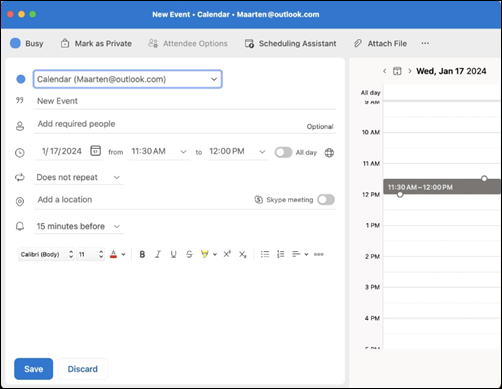
-
Assegnare un nome all'evento nel campo Nuovo evento .
-
Aggiungere gli invitati al campo Aggiungi persone obbligatorie . Selezionare Facoltativo per Aggiungere persone facoltative. È possibile invitare interi gruppi di contatti.
-
Selezionare una data, quindi impostare la durata dell'evento da e a oppure selezionare l'interruttore per impostarlo come evento giornata intera. È anche possibile scegliere l'elenco a discesa accanto a Non ripetere se si vuole impostare l'evento in modo che si ripeta ogni giorno, settimanalmente e così via.
-
Aggiungi un Luogo alla riunione come applicabile.
-
Selezionare l'interruttore per una riunione di Teams o un Riunione Skype, se disponibile nell'organizzazione.
Note:
-
Se necessario, conferma l'installazione. Se l'organizzazione usa Skype for Business, vedereinstallare Skype for Business. Se l'organizzazione usa Microsoft Teams, il componente aggiuntivo verrà installato automaticamente.
-
Le riunioni online non sono supportate con gli account IMAP e POP.
-
-
Se si vuole, è possibile aggiungere note o un'agenda all'evento nell'area di testo.
-
Selezionare Salva.
Suggerimento: È anche possibile invitare persone esterne all'organizzazione. Assicurarsi di aggiungerli come guest prima dell'inizio della riunione oppure dovranno partecipare in forma anonima.
Per pianificare una riunione online in Outlook, eseguire questa procedura.
-
Nella visualizzazione Calendario selezionare Riunione.
-
Selezionare Riunione di Teams o Riunione Skype. in base alla disponibilità nell'organizzazione.

> Se l'organizzazione usa Skype for Business, vedereInstallare Skype for Business.
> Se l'organizzazione usa Microsoft Teams, il componente aggiuntivo verrà installato automaticamente. -
Aggiungere gli invitati al campo A . È possibile invitare interi gruppi di contatti (precedentemente noti come liste di distribuzione). Aggiungere l'oggetto, il luogo, l'ora di inizio e l'ora di fine della riunione.
-
Scegliere Invia.
È anche possibile invitare persone esterne all'organizzazione da Outlook. Basta assicurarsi di aggiungerli come guest prima che la riunione inizi, oppure dovranno partecipare in modalità anonima.
Rendere online tutte le riunioni
È possibile fare in modo che ogni riunione creata includa automaticamente l'opzione per essere online (invece di impostarla manualmente ogni volta).
-
Nella barra degli strumenti superiore passare a Impostazioni di Outlook >
-
In Preferenze di Outlook > Altra selezionare Calendario
-
Nel riquadro Calendario fare clic sulla casella di controllo Aggiungi riunioni online a tutte le riunioni.










