Pianificare una riunione in Microsoft Teams
Il calendario di Teams è collegato al calendario di Exchange. Ciò significa che quando si pianifica una riunione in Outlook, questa verrà visualizzata in Teams e viceversa.
Ogni riunione pianificata in Teams viene automaticamente trasformata in una riunione online. Pianificazione da Outlook Informazioni su come aggiungere Teams alla riunione di Outlook.
Nota: Fino a 1.000 invitati possono partecipare a una riunione di Teams e interagire tramite chat, audio e video. Gli invitati possono anche partecipare a una riunione che ha già 1.000 partecipanti (fino a 10.000) come partecipanti di sola visualizzazione.
Pianificare una riunione
Ci sono diversi modi per pianificare una riunione in Teams:
-
In una chat tra due persone o di gruppo selezionare Pianifica una riunione

-
Dal calendario

Nel modulo di pianificazione è possibile assegnare un titolo alla riunione, invitare altre persone e aggiungere dettagli sulla riunione. Usare Assistente Pianificazione per trovare un'ora adatta per tutti partecipanti.
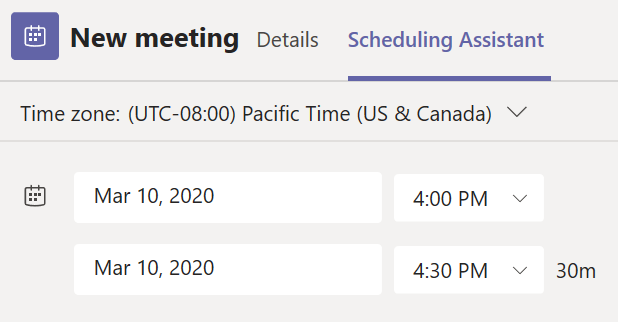
In Assistente Pianificazione è possibile visualizzare i fusi orari, le pianificazioni e la disponibilità dei partecipanti durante diverse fasce orarie. La griglia Assistente Pianificazione mostrerà la pianificazione di ogni partecipante. Le aree ombreggiate vengono visualizzate quando i partecipanti sono occupati o hanno riunioni provvisorie. Le aree non ombreggiate vengono visualizzate quando i partecipanti sono liberi.
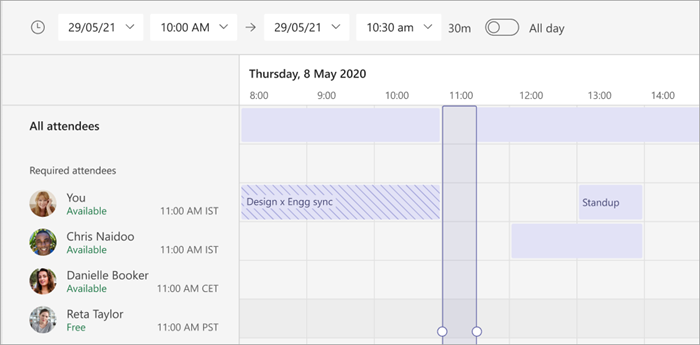
Dopo aver completato la compilazione dei dettagli, selezionare Salva per chiudere il modulo di pianificazione e invitare i partecipanti alla riunione.
Aggiungere un numero di accesso esterno
Includere un numero di accesso esterno e un ID conferenza in modo che i partecipanti possano accedere alla riunione di Teams. Se si pianifica la riunione da Outlook, il numero di accesso esterno e l'ID conferenza vengono visualizzati automaticamente nell'invito alla riunione pianificata. Per informazioni su come aggiungere questi dettagli durante la pianificazione in Teams, vedere Aggiungere un numero di accesso esterno per una riunione in Teams.
Assegnare categorie a una riunione
Colora il calendario con le categorie. Come in Outlook, è possibile assegnare una o più categorie a ogni riunione nel calendario. Esistono due modi per assegnare le categorie:
-
Fare clic con il pulsante destro del mouse su un evento nel calendario e scegliere Categorizza, quindi selezionare un colore.
-
Quando si pianifica una riunione, selezionare Categoria nella parte superiore del modulo di pianificazione.
Nota: Attualmente, le categorie non possono essere applicate alle riunioni del canale.
Invitare gli utenti esterni all'organizzazione
Teams consente di invitare gli utenti esterni all'organizzazione, anche se non hanno una licenza di Teams. Per invitarli, è necessario l'indirizzo di posta elettronica completo.
-
Passare dove è indicato Aggiungi partecipanti obbligatori. Per i partecipanti facoltativi, selezionare invece Facoltativo.
-
Digitare l'indirizzo di posta elettronica dell'utente, ad esempio luca@example.com
-
Selezionare Invita. L'utente riceverà un'email con il collegamento per la riunione.
Invitare persone con un collegamento
Teams consente di invitare persone a una riunione tramite un collegamento alla riunione. Per condividere questo collegamento:
-
Creare la riunione in Teams.
-
Passare a Calendario

-
Il collegamento alla riunione verrà visualizzato come URL. Copiarlo selezionando .
Aggiungere un co-organizzatore
Dopo aver invitato altre persone alla riunione, è possibile aggiungere fino a 10 co-organizzatori per facilitare la gestione della riunione. Prima di aggiungere co-organizzatori, assicurarsi che le persone da aggiungere siano già state aggiunte come partecipanti necessari e quindi seguire questa procedura:
-
Selezionare la riunione e quindi modifica.
-
Selezionare Altre opzioni

-
Nella pagina delle opzioni della riunione, accanto a Scegli co-organizzatori, selezionare la freccia in giù e scegliere il nome del co-organizzatore.
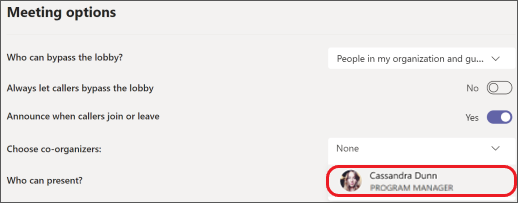
-
Seleziona Salva nella parte inferiore dello schermo.
Nota: Per altre informazioni, vedere Aggiungere co-organizzatori a una riunione.
Creare una riunione di canale
-
Selezionare Nuova riunione.
-
Digitare il nome di un canale dove è indicato Aggiungi canale, nei campi data e ora.
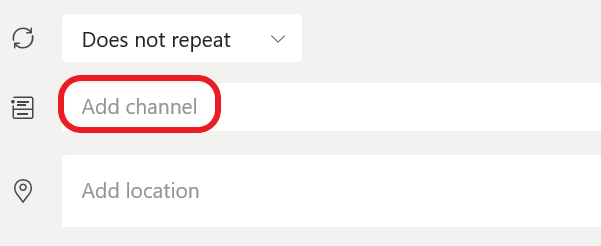
Una volta inviato l'invito, non è possibile modificare o aggiungere canali. Sarà necessario inviare un nuovo invito con i canali aggiornati.
Nota: Quando si fa una riunione in un canale, tutti i membri del team potranno vederla e parteciparvi in quel canale. Questa caratteristica non è disponibile nei canali privati.
Dopo aver aggiunto le persone desiderate, selezionare Assistente pianificazione individuare l'orario migliore.
Se si tratta di una riunione ricorrente, aprire il menu a discesa accanto a Non si ripete (subito sotto la data). Scegliere la frequenza della riunione dalle opzioni predefinite oppure selezionare Personalizzato per creare una frequenza personale.
Pianificare riunioni in un calendario di canale
Se non si ha familiarità con l'aggiunta di un calendario a un canale, i passaggi sono indicati in Vedere tutte le riunioni in Teams. Al termine, è possibile aggiungere eventi al calendario condiviso in diversi modi.
-
Selezionare Aggiungi nuovo evento nella parte superiore del calendario.
-
Fare clic e trascinare il cursore nel calendario per selezionare un intervallo di tempo.
-
In alternativa, seleziona la freccia accanto a Riunione immediata nella parte superiore dell'app per aprire il menu e seleziona Pianifica riunione.
Ognuna di queste azioni aprirà il modulo di pianificazione con il nome del canale compilato. È possibile aggiungere un gruppo di Outlook o singoli utenti immettendo manualmente i loro nomi. Guest e partner esterni all'organizzazione non avranno accesso al calendario del canale e dovranno essere aggiunti all'invito alla riunione.
Fare clic con il pulsante destro del mouse per visualizzare altre opzioni
Fare clic con il pulsante destro del mouse su un evento nel calendario per confermare la partecipazione, rimuoverlo se è stato annullato oppure aprire l'invito per visualizzare i dettagli della riunione. Se l'evento è una riunione di Teams, saranno disponibili anche le opzioni Partecipa online e Chatta con i partecipanti.
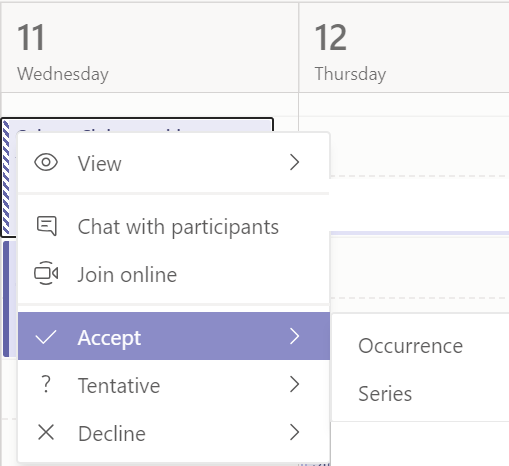
Le riunioni di Teams mostreranno un pulsante Partecipa su un evento del calendario cinque minuti prima dell'inizio di una riunione. Quando un utente entrerà nella riunione, l'evento cambierà colore per indicare che c'è qualcuno online.
Selezionare Partecipa per aprire la finestra delle impostazioni riunione e confermare le impostazioni preferite per la videocamera e il microfono prima di partecipare alla riunione online.
Nota: Se il calendario contiene riunioni sovrapposte, il pulsante Partecipa non è disponibile. È comunque possibile fare clic con il pulsante destro del mouse sull'evento e scegliere Partecipa online.
Ripianificare una riunione
Nel calendario di Teams è possibile ripianificare le riunioni e gli eventi organizzati. Per aggiornare rapidamente l'orario di una riunione, selezionarlo nel calendario di Teams, trascinarlo in una nuova fascia oraria e rilasciarlo.
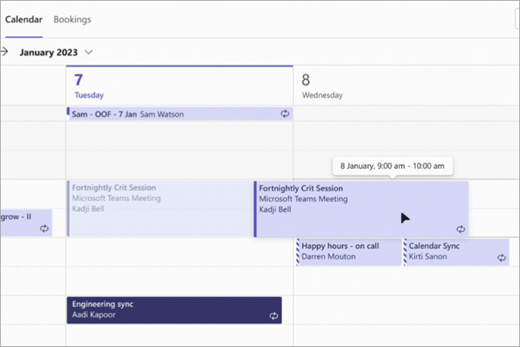
Si riceverà una notifica della disponibilità degli invitati prima di aggiornare l'orario della riunione.
È anche possibile modificare l'orario della riunione selezionando la riunione nel calendario di Teams, selezionando Modifica, scegliendo un nuovo orario e selezionando Invia aggiornamento. I partecipanti riceveranno automaticamente una notifica con l'ora aggiornata.
Impostare lo stato Mostra come in una riunione di Teams
Gli organizzatori possono impostare lo stato Mostra come della riunione nella barra delle azioni. Quando la conferma di partecipazione dei partecipanti, il loro stato rifletterà automaticamente lo stato impostato dall'organizzatore.
I partecipanti possono scegliere di impostare il proprio stato personale per la riunione tramite Mostra come indipendentemente dallo stato impostato dall'organizzatore. Lo stato aggiornato rifletterà sul calendario. Il valore predefinito Mostra come per tutte le riunioni pianificate da un organizzatore è Occupato.
È possibile impostare lo stato Mostra come in diversi modi:
Nella pagina Dettagli modulo Pianificazione
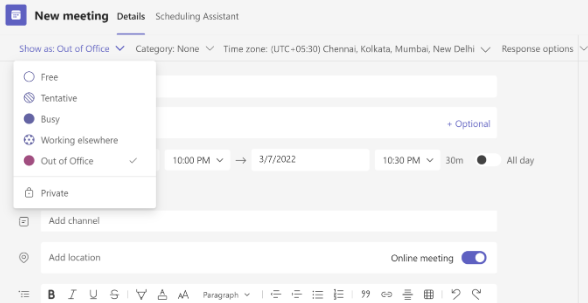
Nel Anteprima rapida della riunione (Microsoft Surface)
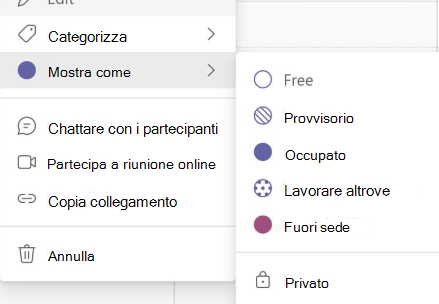
Nella visualizzazione Dettagli della riunione (come partecipante)
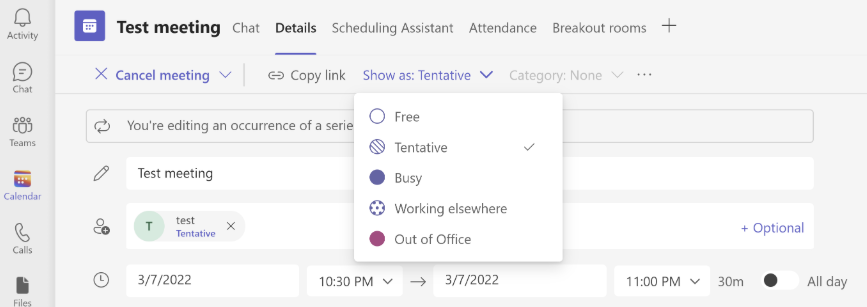
Pianificare una riunione
Per pianificare una riunione, passare a Calendario 

Passare a Aggiungi partecipanti 
Passare quindi a Condividi in un canale:
-
Se si vuole tenere la riunione in un canale, selezionare il canale appropriato.
-
In caso contrario, non inserire il dato.
Nota: Quando si tiene una riunione in un canale, le persone potranno vederla e parteciparvi in quel canale.
Quindi, impostare gli orari di inizio e di fine e scrivere una descrizione per l'evento.
Infine, selezionare Fatto per pianificare la riunione.
Dettagli riunione
Per visualizzare i dettagli della riunione, passare a Calendario 
Nei dettagli della riunione è possibile vedere:
-
Chi è invitato alla riunione.
-
Stati di conferma di partecipazione degli invitati.
-
Contenuto correlato, ad esempio documenti o file che potrebbero essere rilevanti per la riunione.
È anche possibile scegliere di eliminare l'evento o inoltrare la riunione a un altro utente.










