Nota: Riteniamo importante fornire il contenuto della Guida più recente non appena possibile, nella lingua dell'utente. Questa pagina è stata tradotta automaticamente e potrebbe contenere errori di grammatica o imprecisioni. L'intento è quello di rendere fruibile il contenuto. Nella parte inferiore della pagina è possibile indicare se le informazioni sono risultate utili. Questo è l'articolo in lingua inglese per riferimento.
Skype Meeting Broadcast è una funzionalità di Skype for Business online che consente di pianificare, produrre e trasmettere riunioni o eventi a destinatari online, per un massimo di 10.000 partecipanti. Nel portale Skype Meeting Broadcast è possibile pianificare una riunione di queste dimensioni.
Pianificazione di una riunione
-
Passa a portal.broadcast.skype.com. In alternativa, puoi accedere a broadcast.skype.com per passare alla pagina principale di Skype Meeting Broadcast.
-
Accedere con il proprio account aziendale o dell'Istituto di istruzione (ad esempio, seanc@contoso.com).
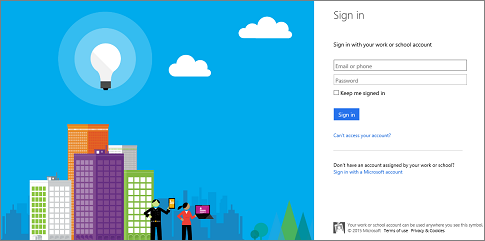
-
Fai clic su Nuova riunione.
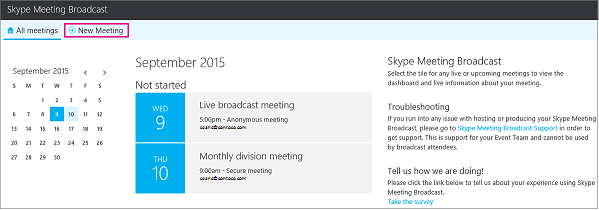
-
Compilare le informazioni sulla riunione, inclusi il titolo della riunione, la data e l'ora, la durata, i partecipanti e le informazioni di accesso.
Nota: il numero massimo di voci dei membri del team di eventi è 100. Gli utenti non possono usare le liste di distribuzione per specificare i membri del team. Il numero massimo di voci partecipante è 150. Consigliamo vivamente di usare le liste di distribuzione per specificare grandi gruppi di partecipanti.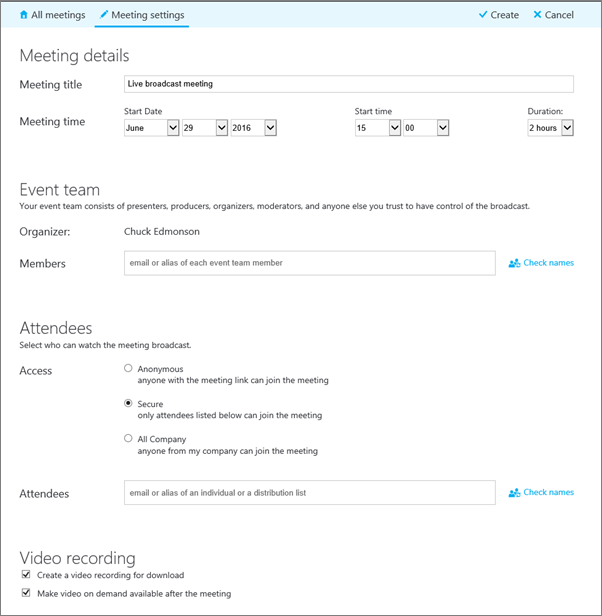
Quando si aggiungono partecipanti, verranno visualizzati tre livelli di accesso:
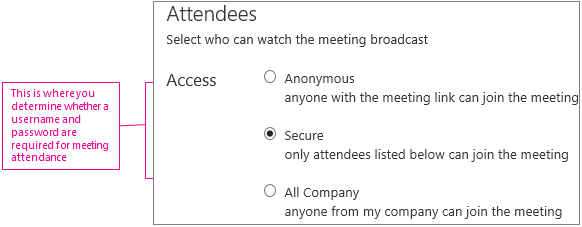
-
Anonimo. Chiunque visualizzi il collegamento di partecipazione può aderire, anche se esterno all'azienda.
-
Protetto. Possono partecipare solo gli utenti invitati dal servizio di trasmissione. Selezionando questa opzione, viene visualizzato il campo Partecipanti, in cui puoi inserire gli indirizzi di posta elettronica delle persone da invitare. Per invitare un gruppo, inserisci l'alias del gruppo, ad esempio utenticommerciali@contoso.com.
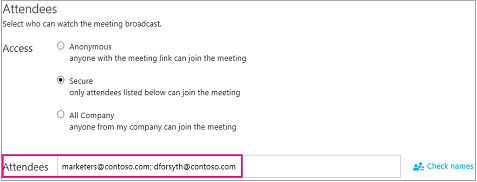
-
Tutta l'azienda. Possono aderire tutti i membri dell'azienda facendo clic sul collegamento di partecipazione. Per partecipare potranno utilizzare il nome utente e la password aziendali.
-
-
Deselezionare la casella di controllo Abilita registrazione video riunione se non si vuole registrare un file MP4 scaricabile dell'evento. Consulta Registrare e pubblicare un evento Skype Meeting Broadcast per ulteriori informazioni.
-
Fare clic su Fine.

-
Verrà visualizzata una pagina di riepilogo della riunione con tutti i dettagli. Accanto a Collegamento di accesso fai clic su Mostra.
-
Fai clic sull'icona copia per copiare il collegamento e partecipare alla riunione.

-
Apri il Calendario di Outlook, fai clic su Nuova riunione e incolla il collegamento evento nel corpo della convocazione di riunione.

Personalizzare una riunione
Personalizzare la riunione significa aggiungere un feed Yammer o Bing Pulse alla riunione per consentire agli utenti di partecipare durante l'evento e valutare il loro coinvolgimento e la loro soddisfazione. Per personalizzare la riunione, consulta Aggiungere un feed Yammer a Skype Meeting Broadcast e Utilizzare Bing Pulse in Skype Meeting Broadcast.
Puoi inoltre creare un URL personalizzato per la risoluzione di problemi e l';assistenza specifico per i partecipanti alla riunione. Per ulteriori informazioni, consulta Aggiungere un URL personalizzato per la risoluzione dei problemi e l';assistenza a un evento Skype Meeting Broadcast.
Rimuovere le riunioni precedenti
È possibile spostare nel cestino le riunioni precedenti di cui non si ha più bisogno. Quando si rimuove una riunione precedente, i dettagli e tutti i contenuti di quella riunione finiscono nel cestino. Se una riunione viene rimossa, tutti i contenuti associati alla riunione, compreso il report dei partecipanti, la cronologia di domande e risposte e le registrazioni, vengono eliminati. La possibilità di attivare manualmente un'eliminazione permanente di una riunione non è ancora disponibile. Tuttavia, la riunione, incluso il contenuto associato, verrà definitivamente rimossa dal sistema 180 giorni dopo la fine della trasmissione. I contenuti esterni, per esempio provenienti da Yammer, Microsoft Pulse e report di utilizzo della rete, non verranno eliminati.
-
Passare al portale di Skype meeting broadcaste quindi fare clic sulla riunione che si desidera rimuovere.
-
Nella parte superiore della pagina Dettagli riunione fare clic su Elimina.

-
Per confermare l'eliminazione della riunione, fare clic su Elimina.
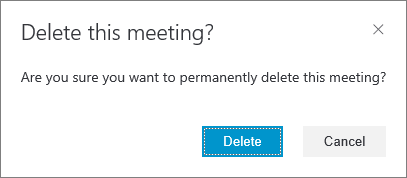
Nota: Dato che la funzione per eliminare permanentemente una riunione non è ancora disponibile, il pulsante Elimina sposta la riunione e tutti i contenuti associati nel cestino.
Vedere anche
Guida di Skype Meeting Broadcast
Informazioni su Skype Meeting Broadcast
Partecipare a un evento Skype Meeting Broadcast
Gestire un evento Skype Meeting Broadcast
Utilizzare Bing Pulse in Skype Meeting Broadcast
Aggiungere un feed Yammer a un evento Skype Meeting Broadcast
Registrare e pubblicare la registrazione in Skype Meeting Broadcast










