Ogni gruppo ha un calendario condiviso in cui tutti i membri del gruppo possono pianificare, modificare e visualizzare gli eventi imminenti.
Pianificare una riunione in un calendario di gruppo
-
Scegliere un gruppo nel riquadro di spostamento.
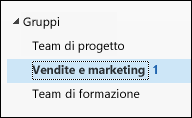
-
Selezionare Calendario sulla barra multifunzione.
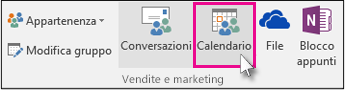
-
Selezionare Nuovo Riunione Skype, Nuova riunione di Teams o Nuova riunione. Se si imposta una riunione Skype, i dettagli della chiamata verranno aggiunti al corpo del messaggio. Per informazioni sulle riunioni Skype, vedere Guida alle riunioni di Skype for Business.

-
Notare che nella riga A viene aggiunto automaticamente l'alias del gruppo. Immettere l'oggetto, il luogo, l'ora di inizio e l'ora di fine per la riunione. Se non si vuole inviare un invito ai membri del gruppo, è sufficiente rimuovere il gruppo dall'elenco dei partecipanti.
-
Digitare un'agenda nell'area della riunione. Se si sta organizzando una riunione Skype, prestare attenzione a non modificare le informazioni sulla riunione online.
-
Selezionare Assistente Pianificazione sulla barra multifunzione per assicurarsi di avere l'orario migliore per la riunione.
-
Selezionare Invia.
Nota: Quando si modifica un evento di gruppo inviato a singoli utenti selezionati ma non al gruppo, viene aggiunto anche il gruppo. È possibile eliminare l'evento e inviare di nuovo gli inviti a tali persone oppure apportare le modifiche in Outlook sul Web.
Aprire un calendario di gruppo
-
Nel riquadro laterale selezionare

-
Nel riquadro di spostamento, in Gruppi, selezionare il gruppo. Se sono aperti più calendari, verranno visualizzati gli eventi per ognuno di essi. Le schede colorate presenti nella parte superiore indicano quali eventi allineare per ogni gruppo.
-
Selezionare Giorno, Settimana, Settimana lavorativa o Mese per cambiare la visualizzazione calendario.
Aggiungere una riunione a un calendario di gruppo
L'aggiunta di una riunione a un calendario di gruppo è molto simile all'aggiunta di una riunione al calendario personale. Quando si crea una riunione in un calendario di gruppo, questa viene visualizzata come organizzata in base al gruppo. Si viene automaticamente aggiunti come partecipanti e l'evento viene aggiunto al calendario personale.
-
Nella finestra del calendario di gruppo selezionare l'ora in cui si pianifica la riunione.
-
Immettere un titolo della riunione, la posizione e l'ora di fine nella finestra dei dettagli.
-
Per impostazione predefinita, l'invito alla riunione non viene inviato alla posta in arrivo di ogni membro del gruppo. Se si vuole invitare il gruppo, aggiungerlo all'elenco dei partecipanti.
-
Seleziona Salva.
Modificare una riunione in un calendario di gruppo
-
Nel calendario di gruppo fare doppio clic sulla riunione per aprirla.
-
Apportare le modifiche desiderate e selezionare Invia.
Vedere chi partecipa alla riunione di gruppo
Le notifiche tramite e-mail come "Accetta", "Provvisorio" e "Rifiuta" possono distrarre e ingombrare la posta in arrivo. Quando si usa un calendario di gruppo per pianificare l'evento, è possibile vedere facilmente gli utenti che parteciperanno, quelli che non lo faranno e quelli che non hanno ancora risposto.
-
Nel calendario di gruppo fare doppio clic sulla riunione per aprirla.
-
In Partecipanti vedere lo stato (Accettato, Nessuna risposta, Provvisorio, Rifiutato) sotto il nome di ciascun invitato.
Annullare una riunione di gruppo
Quando viene creata una riunione nel calendario di gruppo, tutti i membri del gruppo possono annullarla.
-
Nel calendario di gruppo fare doppio clic sulla riunione per aprirla.
-
Fare clic su Annulla e selezionare l'opzione di annullamento appropriata.
Vedere anche
Creare un evento del calendario di gruppo in Outlook.com o Outlook sul web










