Pianificare una riunione di Microsoft Teams da Outlook
Microsoft Teams include il componente aggiuntivo per Outlook, che consente di creare nuove riunioni di Teams direttamente da Outlook. È anche possibile visualizzare, accettare o partecipare a riunioni in entrambe le app.
Nota: Attualmente, è possibile pianificare riunioni di Teams da Outlook, ma non scegliere il canale in cui svolgerle.
Contenuto dell'articolo
Pianificare una riunione di Teams
Rimuovere Teams da una riunione
Pianificare una riunione di Teams
Outlook sul desktop
-
Aprire Outlook e passare alla visualizzazione Calendario.
-
Selezionare Riunione di Teams nella parte superiore della pagina, sotto la scheda Home.
-
Selezionare l'account con cui si vuole pianificare una riunione di Teams.
-
Selezionare Pianifica riunione. Oppure, se applicabile, selezionare un modello di riunione.
-
Aggiungere gli invitati al campo o ai campi Obbligatori o Facoltativi : è anche possibile invitare interi gruppi di contatti (precedentemente noti come liste di distribuzione).
-
Aggiungere l'oggetto della riunione, il luogo (se applicabile), l'ora di inizio e l'ora di fine.
-
Creare il messaggio.
-
Selezionare Invia.
Nota: I dettagli di partecipazione alla riunione di Teams vengono aggiunti automaticamente all'invito alla riunione.
Outlook sul Web
-
Nel modulo del nuovo evento, selezionare l'interruttore riunione di Teams per attivarlo.
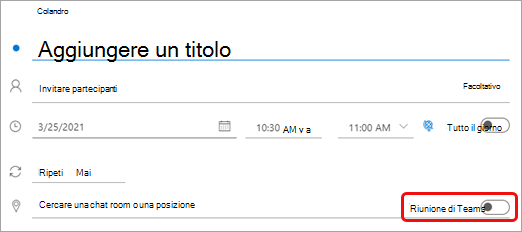
Dopo l'invio dell'invito, verranno visualizzati i dettagli relativi alla partecipazione alla riunione nell'evento.
Rimuovere Teams da una riunione
È possibile rimuovere Teams da una riunione mentre si crea la riunione, ma non dopo l'invio dell'invito.
Outlook sul desktop
-
Nella parte superiore del nuovo modulo della riunione selezionare Altro ... > Non ospitare online.
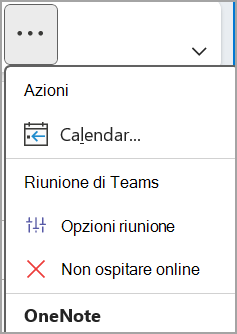
Outlook sul web
-
Nel modulo del nuovo evento selezionare l'interruttore riunione di Teams per disattivarlo.
Creare tutte le riunioni di Teams
È possibile attivare un'opzione Calendario in modo che tutte le riunioni pianificate da Outlook, inclusi Outlook sul web e dispositivi mobili, si terranno online con Teams.
Nota: A seconda della pianificazione degli aggiornamenti dei rilasci per l'organizzazione, è possibile che al momento non si abbia accesso a questa funzionalità.
Outlook sul desktop
-
Nella parte superiore della schermata di Outlook selezionare Opzioni > file.
-
Nella pagina Opzioni Outlook selezionare Calendario a sinistra.
-
In Opzioni calendario selezionare Aggiungi riunione online a tutte le riunioni.
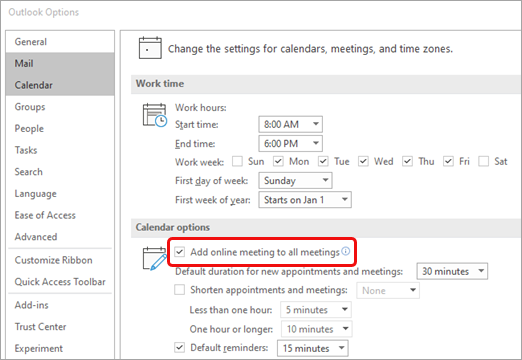
Outlook sul Web
-
Nell'angolo in alto a destra dello schermo seleziona Impostazioni

-
Selezionare Calendario > Eventi e inviti > Aggiungere riunioni online a tutte le riunioni.
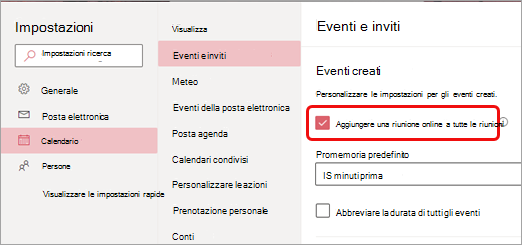
-
Seleziona Salva.
Risoluzione dei problemi
I menu di selezione persone nelle opzioni riunione non mostrano gli invitati aggiunti a una serie di riunioni.
In questo scenario, sarà necessario invitare persone alla serie di riunioni, invece che all'occorrenza della riunione.
La visualizzazione Web delle opzioni riunione non mostra tutte le persone invitate.
Dopo aver aggiunto gli invitati alla riunione in Outlook, è necessario selezionare Invia aggiornamento per visualizzare gli altri invitati nella visualizzazione Web delle opzioni riunione.
Contenuto dell'articolo
Pianificare una riunione di Teams
Pianificare una riunione di Teams
-
In Outlook toccare l'icona del calendario nell'angolo in basso a destra dell'app e quindi toccare

-
Scorrere verso il basso fino a Riunioni di Teams e spostare l'interruttore sulla posizione di attivato.
-
Aggiungere gli invitati al campo o ai campi Obbligatori o Facoltativi : è anche possibile invitare interi gruppi di contatti (precedentemente noti come liste di distribuzione).
-
Aggiungere i dettagli della riunione e quindi toccare il segno di spunta nell'angolo in alto a destra dell'app.
Rimuovere Teams da una riunione
È possibile rimuovere Teams da una riunione mentre si crea la riunione, ma non dopo l'invio dell'invito.
-
Nel modulo Nuovo evento toccare l'interruttore Riunione di Teams per disattivarlo.
Creare tutte le riunioni di Teams
È possibile attivare un'opzione Calendario in modo che tutte le riunioni pianificate da Outlook, incluso Outlook sul desktop e sul Web, si terranno online con Teams.
Nota: A seconda della pianificazione degli aggiornamenti dei rilasci per l'organizzazione, è possibile che al momento non si abbia accesso a questa funzionalità.
-
In Outlook toccare l'immagine del profilo (o l'icona Di Office) in alto a sinistra e quindi Impostazioni

-
In Account di posta toccare Office 365.
-
In Impostazioni account toccare Riunioni online per attivare l'interruttore.
Contenuto dell'articolo
Pianificare una riunione di Teams
Pianificare una riunione di Teams
-
In Outlook toccare l'icona del calendario nell'angolo in basso a destra dell'app e quindi toccare

-
Scorrere verso il basso fino a Riunioni di Teams e spostare l'interruttore sulla posizione di attivato.
-
Aggiungere gli invitati al campo o ai campi Obbligatori o Facoltativi : è anche possibile invitare interi gruppi di contatti (precedentemente noti come liste di distribuzione).
-
Aggiungere i dettagli della riunione e quindi toccare il segno di spunta nell'angolo in alto a destra dell'app.
Rimuovere Teams da una riunione
È possibile rimuovere Teams da una riunione mentre si crea la riunione, ma non dopo l'invio dell'invito.
-
Nel modulo Nuovo evento toccare l'interruttore riunione di Teams per disattivarlo.
Creare tutte le riunioni di Teams
È possibile attivare un'opzione Calendario in modo che tutte le riunioni pianificate da Outlook, incluso Outlook sul desktop e sul Web, si terranno online con Teams.
Nota: A seconda della pianificazione degli aggiornamenti dei rilasci per l'organizzazione, è possibile che al momento non si abbia accesso a questa funzionalità.
-
In Outlook toccare l'immagine del profilo (o l'icona Di Office) in alto a sinistra e quindi Impostazioni

-
In Account di posta toccare l'account di Office 365.
-
Scorrere verso il basso e toccare Riunioni online per attivare l'interruttore.
Per gli amministratori IT
Requisiti di autenticazione e funzionalità del componente aggiuntivo Riunione di Teams in Outlook










