Nota: Riteniamo importante fornire il contenuto della Guida più recente non appena possibile, nella lingua dell'utente. Questa pagina è stata tradotta automaticamente e potrebbe contenere errori di grammatica o imprecisioni. L'intento è quello di rendere fruibile il contenuto. Nella parte inferiore della pagina è possibile indicare se le informazioni sono risultate utili. Questo è l'articolo in lingua inglese per riferimento.
Con Microsoft Office InfoPath 2010, è possibile personalizzare i moduli da utilizzare per la creazione e modifica di elementi in un elenco SharePoint. Per impostazione predefinita, durante la creazione o modifica di elementi, tutti i campi nell'elenco vengono visualizzati in una tabella di base layout a due colonne. Sebbene questo metodo funziona per alcune situazioni, esistono altri utenti quando si desidera un maggiore controllo sul layout. Inoltre, è possibile aggiungere il comportamento dinamico al modulo.
Utilizzo di InfoPath per personalizzare un modulo elenco di SharePoint è possibile ridisporre i controlli, ad esempio l'aggiunta di campi Città e stato di un utente informazioni modulo side-by-side sulla stessa riga. InfoPath caratteristiche avanzate, ad esempio la formattazione condizionale è utilizzabile per mostrare o nascondere sezioni di un modulo in modo dinamico.
I video seguenti viene illustrato come personalizzare un modulo elenco di SharePoint 2010:
In questo articolo
Aprire o creare un elenco
Esistono due modi che è possibile aprire un elenco di SharePoint per la personalizzazione.
Aprire un elenco SharePoint esistente da SharePoint
-
Passare all'elenco.
-
Selezionare l'elenco e quindi nel gruppo Personalizza elenco della scheda elenco fare clic su Personalizza modulo per avviare InfoPath e caricare automaticamente l'elenco per la personalizzazione.

Creare un nuovo elenco o aprire un elenco esistente da InfoPath
-
Fare clic su File.
-
Fare clic su Nuovo e quindi selezionare Elenco SharePoint.
-
Immettere l'indirizzo Web del sito di SharePoint nella Connessione guidata dati.
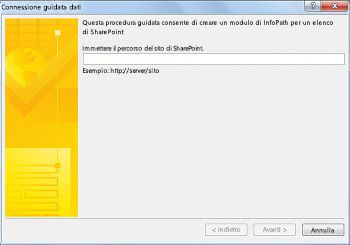
-
Fare clic su Avanti.
-
Eseguire una delle operazioni seguenti:
-
Personalizzare il modulo per un elenco esistente
-
Selezionare Personalizza un elenco SharePoint esistente e quindi selezionare l'elenco che si desidera personalizzare.
-
Fare clic su Avanti.
-
Creare un nuovo elenco e modulo personalizzato
-
-
Selezionare Crea un nuovo elenco di SharePoint e quindi immettere un nome per il nuovo elenco.
-
Fare clic su OK.
-
-
Scegliere il pulsante Fine.
Personalizzare l'elenco in InfoPath
Dopo aver visualizzato l'elenco nuovo o esistente, la maschera viene visualizzato come modulo di SharePoint predefinito a una tabella layout a due colonne.
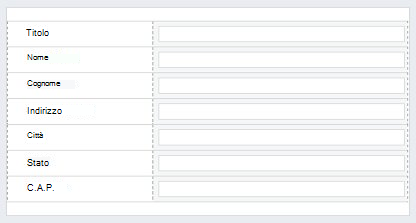
È ora possibile progettare il modulo modificando i layout, le regole e convalida. Nuove colonne in SharePoint vengono create mediante l'aggiunta di nuovi campi nel modulo di InfoPath.
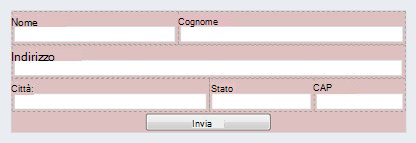
Il comportamento dinamico viene aggiunto con le regole di controllo.
-
Per aggiungere una regola per un controllo, nel gruppo regole della scheda Home fare clic su Aggiungi regola.
Attenendosi alle regole per verificare che una data futura o di testo immesso in un campo di indirizzi di posta elettronica sia nel formato corretto.
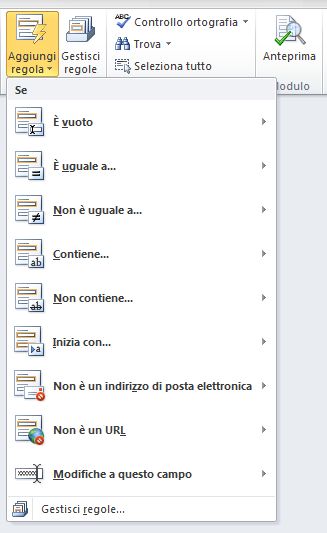
Pubblicare l'elenco SharePoint
Al termine della personalizzazione dell'elenco, deve essere pubblicato in SharePoint.
-
Fare clic sulla scheda File e quindi fare clic su Pubblicazione rapida per pubblicare il modulo. Fare clic su OK quando richiesto.
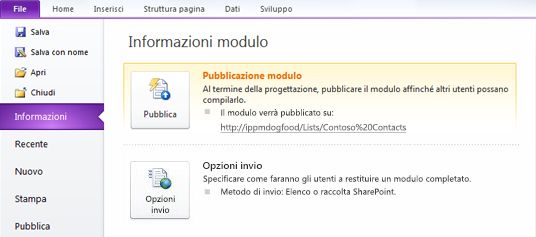
-
Tornare all'elenco e quindi aggiungere un elemento per visualizzare il modulo completato.
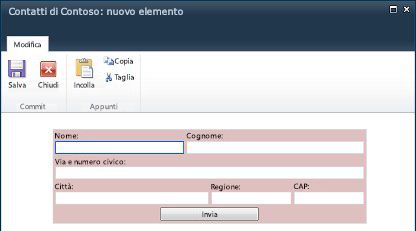
Per un altro esempio di personalizzazione di moduli elenco di SharePoint in InfoPath, a partire da SharePoint Designer 2010, vedere modificare moduli elenco tramite InfoPath 2010.










