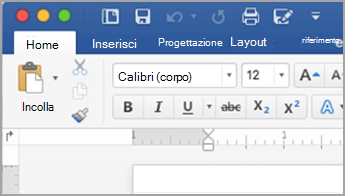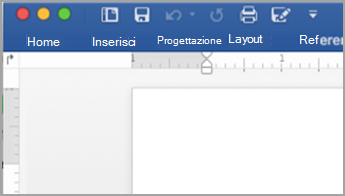Elementi personalizzabili: È possibile personalizzare la barra multifunzione per disporre le schede e i comandi nell'ordine desiderato, nascondere o visualizzare la barra multifunzione e nascondere i comandi usati raramente. Una barra multifunzione personalizzata può essere anche esportata o importata.
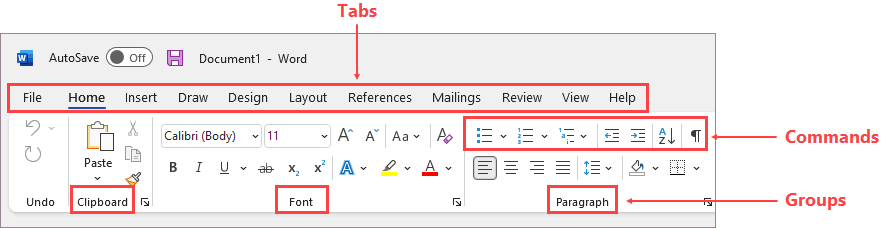
Elementi non personalizzabili: Non è possibile ridurre le dimensioni della barra multifunzione e le dimensioni del testo o delle icone sulla barra multifunzione. L'unico modo per farlo consiste nel modificare la risoluzione dello schermo, che cambia le dimensioni di tutti gli elementi della pagina.
Quando si personalizza la barra multifunzione: Le personalizzazioni si applicano solo all'applicazione di Office in uso al momento. Ad esempio, se si personalizza la barra multifunzione in PowerPoint, le modifiche non saranno visibili in Excel. Per avere personalizzazioni analoghe nelle altre app di Office, è necessario aprire le singole app e apportare le stesse modifiche. Anche se non è possibile condividere le personalizzazioni tra le app, è possibile esportarle per condividerle con altri utenti o usarle in altri dispositivi.
Suggerimento: Non è possibile modificare il colore della barra multifunzione o delle relative icone, ma è possibile modificare la combinazione di colori usata da Office. Per altre informazioni, vedere Modificare il tema Office.
Seleziona uno dei sottotitoli seguenti per espanderlo e vedi le istruzioni:
È possibile alternare l'espansione o la compressione della barra multifunzione in diversi modi.
Se la barra multifunzione è compressa, espandere la barra multifunzione eseguendo una delle operazioni seguenti:
-
Fare doppio clic su una delle schede della barra multifunzione.
-
Fare clic con il pulsante destro del mouse su una delle schede della barra multifunzione e quindi scegliere Comprimi barra multifunzione.
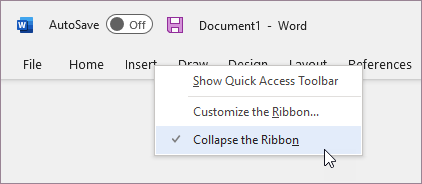
-
Premere CTRL+F1.
Se la barra multifunzione è espansa, comprimerla eseguendo una delle operazioni seguenti:
-
Fare doppio clic su una delle schede della barra multifunzione.
-
Fare clic con il pulsante destro del mouse su una delle schede della barra multifunzione e quindi scegliere Comprimi barra multifunzione.
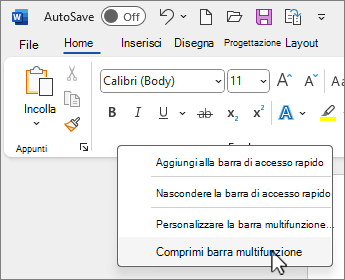
-
Fare clic con il pulsante destro del mouse sulle opzioni di visualizzazione della barra multifunzione nell'angolo in basso a destra della barra multifunzione e quindi scegliere Comprimi barra multifunzione.
-
Premere CTRL+F1.
Barra multifunzione non visibile
Se la barra multifunzione non è visibile (non sono visualizzate schede), è probabile che lo stato sia impostato su Modalità a schermo intero. Selezionare Altro nell'angolo in alto a destra dello schermo per ripristinare temporaneamente la barra multifunzione.
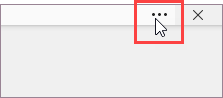
Quando si torna al documento, la barra multifunzione viene nascosta di nuovo. Per mantenere visualizzata la barra multifunzione, selezionare uno stato diverso dal menu Opzioni visualizzazione barra multifunzione.
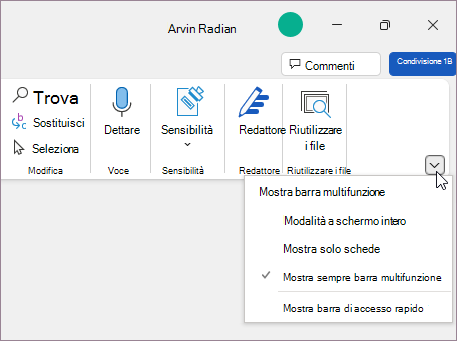
Le schede sulla barra multifunzione sono Home, Inserisci, Progettazione e così via. Ad esempio, l'immagine seguente mostra le schede in Word.

È possibile aggiungere schede personalizzate o rinominare e modificare l'ordine delle schede predefinite di Office. Le schede personalizzate nell'elenco Personalizza barra multifunzione hanno l'etichetta (personalizzato). Questa etichetta, tuttavia, non compare sulla barra multifunzione.
Aprire la finestra Personalizzazione della barra multifunzione
Per usare la barra multifunzione, è necessario accedere alla finestra Personalizzazione della barra multifunzione. Ecco come fare.
-
Aprire l'app in cui si vuole personalizzare la barra multifunzione, ad esempio PowerPoint o Excel.
-
Posizionare il puntatore del mouse in uno spazio vuoto sulla barra multifunzione e quindi fare clic sul pulsante destro del mouse.
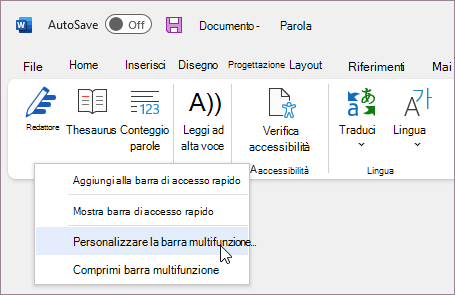
-
Fare clic su Personalizza barra multifunzione.
Ora è possibile iniziare la procedura per personalizzare la barra multifunzione.
Modificare l'ordine delle schede predefinite o personalizzate
È possibile modificare l'ordine di Home, Inserisci, Disegna, Progettazione e delle altre schede. Non è possibile modificare la posizione della scheda File.
-
Nella finestra Personalizzazione della barra multifunzione, sotto l'elenco Personalizza barra multifunzione, fare clic sulla scheda da spostare.
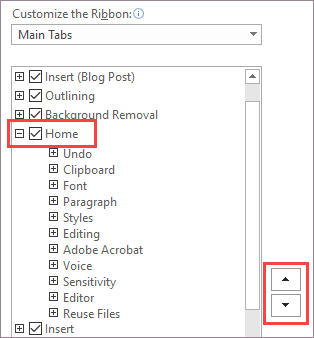
-
Fare clic sulla freccia Sposta su o Sposta giù fino a ottenere l'ordine desiderato.
-
Per vedere e salvare le modifiche, fare clic su OK.
Aggiungere una scheda personalizzata
Facendo clic su Nuova scheda possibile aggiungere una scheda personalizzata e un gruppo personalizzato. Ai gruppi personalizzati si possono aggiungere solo comandi.
-
Nella finestra Personalizzazione barra multifunzione, sotto l'elenco Personalizza barra multifunzione, fare clic su Nuova scheda.
-
Per vedere e salvare le modifiche, fare clic su OK.
Rinominare una scheda predefinita o personalizzata
-
Nella finestra Personalizzazione barra multifunzione, sotto l'elenco Personalizza barra multifunzione, fare clic sulla scheda da rinominare.
-
Fare clic su Rinomina e digitare il nuovo nome.
-
Per vedere e salvare le modifiche, fare clic su OK.
Nascondere una scheda predefinita o personalizzata
È possibile nascondere sia le schede predefinite che le personalizzate, ma possono essere rimosse solo le schede personalizzate. Non è possibile nascondere la scheda File.
-
Nella finestra Personalizzazione barra multifunzione, sotto l'elenco Personalizza barra multifunzione, deselezionare la casella di controllo accanto alla scheda predefinita o personalizzata che si vuole nascondere.
-
Per vedere e salvare le modifiche, fare clic su OK.
Rimuovere una scheda personalizzata
È possibile nascondere sia le schede predefinite che quelle personalizzate, ma si possono rimuovere solo le schede personalizzate. Le schede e i gruppi personalizzati hanno l'etichetta (personalizzato) dopo il nome. Questa etichetta, tuttavia, non compare sulla barra multifunzione.
-
Nella finestra Personalizzazione barra multifunzione, sotto l'elenco Personalizza barra multifunzione, fare clic sulla scheda da rimuovere.
-
Fare clic su Rimuovi.
-
Per vedere e salvare le modifiche, fare clic su OK.
È possibile aggiungere gruppi personalizzati oppure rinominare e modificare l'ordine dei gruppi predefiniti di Office. I gruppi personalizzati nell'elenco Personalizza barra multifunzione hanno l'etichetta (personalizzato). Questa etichetta, tuttavia, non compare sulla barra multifunzione.
Modificare l'ordine dei gruppi predefiniti e personalizzati
-
Nella finestra Personalizzazione barra multifunzione, sotto l'elenco Personalizza barra multifunzione, fare clic sul gruppo che si vuole spostare.
-
Fare clic sulla freccia Sposta su o Sposta giù fino a ottenere l'ordine desiderato.
-
Per vedere e salvare le modifiche, fare clic su OK.
Aggiungere un gruppo personalizzato a una scheda
Si può aggiungere un gruppo personalizzato sia a una scheda personalizzata che a una scheda predefinita.
-
Nella finestra Personalizzazione barra multifunzione, sotto l'elenco Personalizza barra multifunzione, fare clic sulla scheda a cui si vuole aggiungere un gruppo.
-
Fare clic su Nuovo gruppo.
-
Per rinominare il gruppo Nuovo gruppo (personalizzato), fare clic con il pulsante destro del mouse sul gruppo, scegliere Rinomina e quindi digitare un nuovo nome.
Nota: È anche possibile aggiungere un'icona che rappresenti il gruppo personalizzato, facendo clic sul gruppo e quindi su Rinomina. Quando si apre la finestra di dialogo Simbolo, scegliere un'icona per rappresentare il gruppo.
-
Per nascondere le etichette dei comandi aggiunti al gruppo personalizzato, fare clic con il pulsante destro del mouse sul gruppo e quindi scegliere Nascondi etichette comandi. Ripetere per renderle nuovamente visibili.
-
Per vedere e salvare le modifiche, fare clic su OK.
Rinominare un gruppo predefinito o personalizzato
-
Nella finestra Personalizzazione barra multifunzione, sotto l'elenco Personalizza barra multifunzione, fare clic sulla scheda o il gruppo da rinominare.
-
Fare clic su Rinomina e digitare il nuovo nome.
-
Per vedere e salvare le modifiche, fare clic su OK.
Rimuovere una scheda predefinita o personalizzata
-
Nella finestra Personalizzazione barra multifunzione, sotto l'elenco Personalizza barra multifunzione, fare clic sul gruppo che si vuole rimuovere.
-
Fare clic su Rimuovi.
-
Per vedere e salvare le modifiche, fare clic su OK.
Sostituire un gruppo predefinito con un gruppo personalizzato
Non è possibile rimuovere un comando da un gruppo predefinito di Microsoft Office. Si può però creare un gruppo personalizzato con i comandi desiderati e sostituirlo al gruppo predefinito.
-
Nella finestra Personalizzazione barra multifunzione, sotto l'elenco Personalizza barra multifunzione, fare clic sulla scheda predefinita a cui si vuole aggiungere il gruppo personalizzato.
-
Fare clic su Nuovo gruppo.
-
Fare clic con il pulsante destro del mouse sul nuovo gruppo e scegliere Rinomina.
-
Digitare un nome per il nuovo gruppo e selezionare un'icona che lo rappresenti quando la barra multifunzione viene ridimensionata.
-
Nell'elenco Scegli comandi da fare clic su Schede principali.
-
Fare clic sul segno più (+) accanto alla scheda predefinita che contiene il gruppo da personalizzare.
-
Fare clic sul segno più (+) accanto al gruppo predefinito che si vuole personalizzare.
-
Fare clic sul comando da aggiungere al gruppo personalizzato e quindi fare clic su Aggiungi.
-
Fare clic con il pulsante destro del mouse sul gruppo predefinito e scegliere Rimuovi.
Per aggiungere comandi a un gruppo occorre prima di tutto aggiungere un gruppo personalizzato a una scheda predefinita o a una nuova scheda personalizzata. È possibile rinominare solo i comandi aggiunti a gruppi personalizzati.
I comandi predefiniti vengono visualizzati in grigio. Non è possibile rinominarli, modificare le icone associate o modificarne l'ordine.
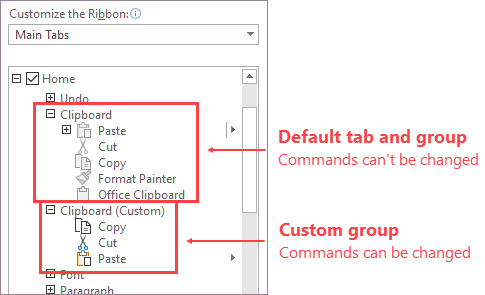
Modificare l'ordine dei comandi nei gruppi personalizzati
-
Nella finestra Personalizzazione barra multifunzione, sotto l'elenco Personalizza barra multifunzione, fare clic sul comando che si vuole spostare.
-
Fare clic sulla freccia Sposta su o Sposta giù fino a ottenere l'ordine desiderato.
-
Per vedere e salvare le modifiche, fare clic su OK.
Aggiungere comandi a un gruppo personalizzato
-
Nella finestra Personalizzazione barra multifunzione, sotto l'elenco Personalizza barra multifunzione, fare clic sul gruppo personalizzato a cui si vuole aggiungere un comando.
-
Nell'elenco Scegli comandi da fare clic sull'elenco da cui si vogliono aggiungere comandi, ad esempio Comandi più usati o Tutti i comandi.
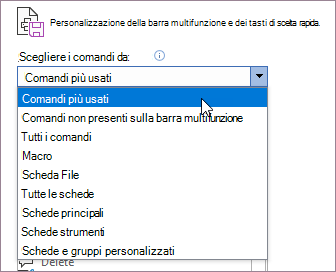
-
Fare clic su un comando nell'elenco scelto.
-
Fare clic su Aggiungi.
-
Per vedere e salvare le modifiche, fare clic su OK.
Rimuovere un comando da un gruppo personalizzato
È possibile rimuovere comandi solo dai gruppi personalizzati.
-
Nella finestra Personalizzazione barra multifunzione, sotto l'elenco Personalizza barra multifunzione, fare clic sul comando che si vuole rimuovere.
-
Fare clic su Rimuovi.
-
Per vedere e salvare le modifiche, fare clic su OK.
Rinominare un comando aggiunto a un gruppo personalizzato
-
Nella finestra Personalizzazione barra multifunzione, sotto l'elenco Personalizza barra multifunzione, fare clic sul comando da rinominare.
-
Fare clic su Rinomina e digitare il nuovo nome.
-
Per vedere e salvare le modifiche, fare clic su OK.
È possibile ripristinare lo stato originale di tutte le schede o solo di schede selezionate. Quando si reimpostano tutte le schede della barra multifunzione, è anche possibile reimpostare la barra di accesso rapido in modo da visualizzare solo i comandi predefiniti.
Seguire questa procedura per reimpostare la barra multifunzione:
-
Nella finestra Personalizzazione barra multifunzione fare clic su Reimposta.
-
Fare clic su Reimposta tutte le personalizzazioni.
Ripristinare le impostazioni predefinite solo della scheda selezionata
È possibile reimpostare le impostazioni predefinite solo per le schede predefinite.
-
Nella finestra Personalizzazione barra multifunzione selezionare la scheda predefinita di cui si vogliono ripristinare le impostazioni predefinite.
-
Fare clic su Reimposta e quindi su Reimposta solo la scheda della barra multifunzione selezionata.
È possibile condividere le personalizzazioni della barra multifunzione e della barra di accesso rapido in un file che può essere importato e usato da un collega o in un altro computer.
Passaggio 1: Esportare la barra multifunzione personalizzata:
-
Nella finestra Personalizzazione barra multifunzione fare clic su Importa/Esporta.
-
Fare clic su Esporta tutte le personalizzazioni.
Passaggio 2: Importare la barra multifunzione personalizzata e la barra di accesso rapido in un altro computer
Importante: Quando si importa un file di personalizzazioni della barra multifunzione, si perdono le personalizzazioni precedenti della barra multifunzione e della barra di accesso rapido. Se si pensa di dover ripristinare la personalizzazione corrente in seguito, è consigliabile esportarla prima di importare una nuova personalizzazione.
-
Nella finestra Personalizzazione barra multifunzione fare clic su Importa/Esporta.
-
Fare clic su Importa file di personalizzazioni.
Argomenti correlati
È possibile personalizzare la barra multifunzione e le barre degli strumenti di Office nel modo preferito, mostrando i comandi usati di frequente e nascondendo quelli usati di rado. È possibile creare schede predefinite oppure schede e gruppi personalizzati in cui includere i comandi usati più di frequente.
Nota: Non è possibile rinominare i comandi predefiniti, modificare le icone associate a questi comandi o cambiare l'ordine dei comandi predefiniti.
-
Per personalizzare la barra multifunzione, aprire o creare un documento di Word, Excel o PowerPoint.
-
Passare alle Preferenze dell'app e selezionare Barra multifunzione e barra degli strumenti.
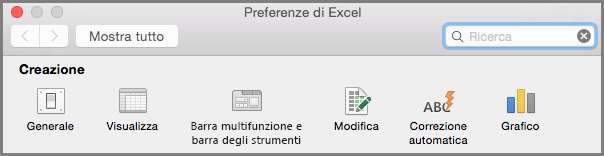
-
Nella finestra della scheda Barra multifunzione, selezionare i comandi che si desidera aggiungere o rimuovere e fare clic sulle frecce per aggiungerli o rimuoverli.
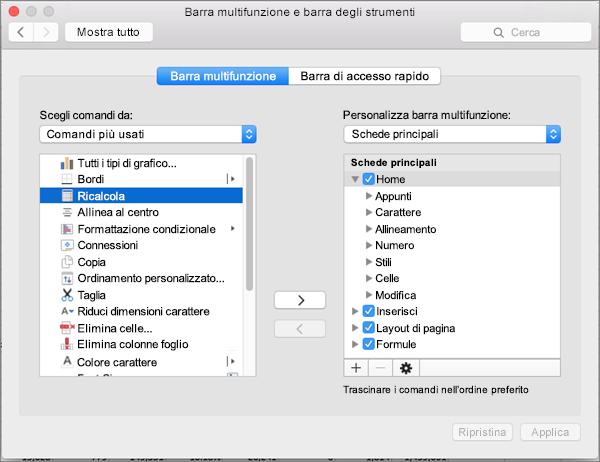
Nota: Per rimuovere dalla barra multifunzione schede o comandi predefiniti, ad esempio la schedaHome o il comando Inserisci, deselezionare la casella di controllo corrispondente nella casella Personalizza barra multifunzione.
Ecco in che modo è possibile personalizzare la barra multifunzione:
-
Rinominare schede: per rinominare, selezionare una scheda, ad esempio Home, Inserisci, Progettazione nella casella Personalizza barra multifunzione, quindi selezionare

-
Aggiungere una nuova scheda o un nuovo gruppo: per aggiungere una nuova scheda o un nuovo gruppo, selezionare

-
Rimuovere schede: è possibile rimuovere le schede personalizzate solo dalla barra multifunzione. Per rimuovere, selezionare la scheda nella casella Personalizza barra multifunzione e selezionare

Personalizzare la barra di accesso rapido
Se si preferisce avere solo un numero ridotto di comandi a portata di mano, si può usare la barra di accesso rapido. Queste sono le icone che si trovano sopra la barra multifunzione, sempre disponibili indipendentemente dalla scheda della barra multifunzione attiva.

-
Per personalizzare la barra di accesso rapido, aprire o creare un documento di Word, Excel o PowerPoint.
-
Passare alle Preferenze dell'app e selezionare Barra di accesso rapido.
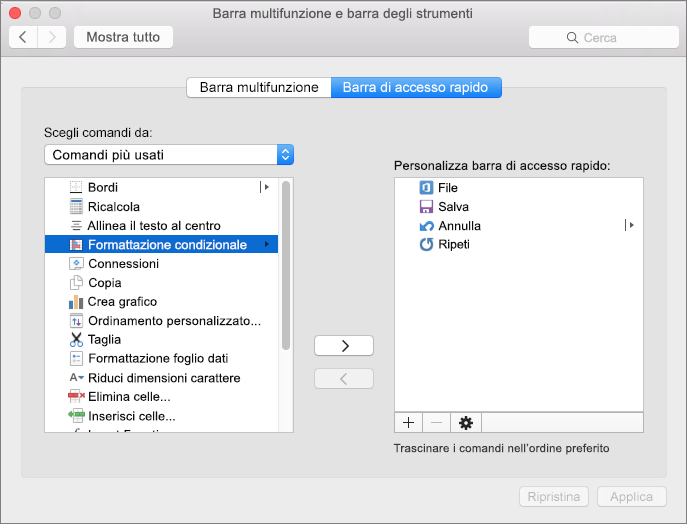
-
Nella finestra della scheda Barra di accesso rapido, selezionare i comandi e frecce per aggiungerli o rimuoverli dalla casella Personalizza barra di accesso rapido.
Nota: Se i comandi per l'aggiunta alla barra di accesso rapido non sono disponibili, attualmente non sono supportati.
Una volta selezionati, i comandi compariranno alla fine della barra di accesso rapido.
Ecco i comandi predefiniti della barra di accesso rapido:
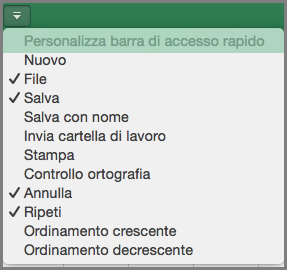
Se si vuole semplicemente aggiungere uno di questi comandi, selezionare il nome del comando per aggiungerlo o rimuoverlo dalla barra degli strumenti. Gli elementi visualizzati nella barra di accesso rapido saranno contrassegnati da un segno di spunta

Ridurre a icona o espandere la barra multifunzione
È possibile ridurre a icona la barra multifunzione in modo che vengano visualizzate solo le schede.
|
Barra multifunzione espansa |
Barra multifunzione compressa |
Ridurre a icona la barra multifunzione mentre si lavora
-
Sul lato destro della barra multifunzione, selezionare

Espandere la barra multifunzione mentre si lavora
-
Sul lato destro della barra multifunzione, selezionare

Ridurre a icona la barra multifunzione quando si apre un file
La barra multifunzione viene espansa ogni volta che si apre un file, ma è possibile cambiare questa impostazione in modo da tenerla sempre ridotta a icona.
-
Rimuovere il segno di spunta accanto a Barra multifunzione nel menu Visualizza.
-
Per visualizzare nuovamente la barra multifunzione quando si apre un file, nel menu Visualizza selezionare Barra multifunzione o espandere semplicemente la barra multifunzione selezionando