La barra di accesso rapido personalizzabile contiene un set di comandi indipendenti dalla scheda attualmente visualizzata sulla barra multifunzione. È possibile spostare la barra di accesso rapido in una delle due possibili posizioni e aggiungervi pulsanti per i comandi più usati.

Note:
-
Non è possibile aumentare le dimensioni dei pulsanti che rappresentano i comandi tramite un'opzione di Microsoft Office. L'unico modo per farlo è ridurre la risoluzione dello schermo usata.
-
Non è possibile visualizzare la barra di accesso rapido su più righe.
-
Alla barra di accesso rapido possono essere aggiunti solo comandi. I contenuti della maggior parte degli elenchi, come i valori di rientro e spaziatura e i singoli stili, che vengono visualizzati anche sulla barra multifunzione, non possono essere aggiunti alla barra di accesso rapido. È tuttavia possibile personalizzare la barra multifunzione di Office nel modo desiderato. Ad esempio, è possibile creare schede e gruppi personalizzati che contengono tutti i comandi usati più di frequente.
Per saperne di più
-
Visualizzare o nascondere le etichette dei comandi sulla barra di accesso rapido
-
Aggiungere alla barra di accesso rapido un comando non presente sulla barra multifunzione
-
Personalizzare la barra di accesso rapido con il comando Opzioni
-
Ripristinare le impostazioni predefinite della barra di accesso rapido
-
Quando i gruppi personalizzati visualizzano una sfera verde o blu sulla barra di accesso rapido
Visualizzare o nascondere la barra di accesso rapido
Fare clic con il pulsante destro del mouse sulla barra multifunzione ed eseguire una delle operazioni seguenti:
-
Se viene visualizzata la barra di accesso rapido, selezionare Nascondi barra di accesso rapido.
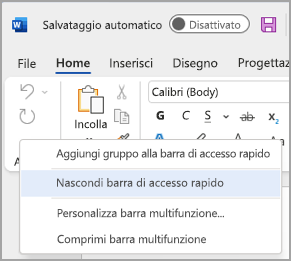
-
Se la barra di accesso rapido è nascosta, selezionare Mostra barra di accesso rapido.
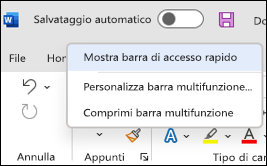
Nota: È anche possibile nascondere la barra di accesso rapido nel menu Personalizza barra di accesso rapido selezionando Nascondi barra di accesso rapido.
Spostamento della barra di accesso rapido
Posizione
La barra di accesso rapido può essere collocata in due posizioni:
-
Sopra la barra multifunzione, sulla barra del titolo (posizione predefinita)
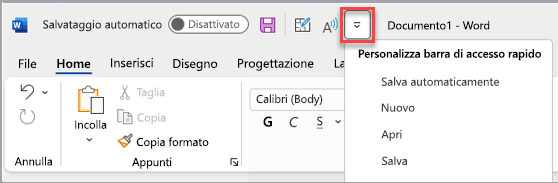
-
Sotto la barra multifunzione
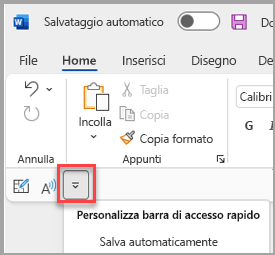
Modificare la posizione
È possibile spostare la posizione della barra di accesso rapido da una posizione a un'altra.
-
Selezionare Personalizza barra di accesso rapido.
-
Nell'elenco selezionare Mostra sotto la barra multifunzione.
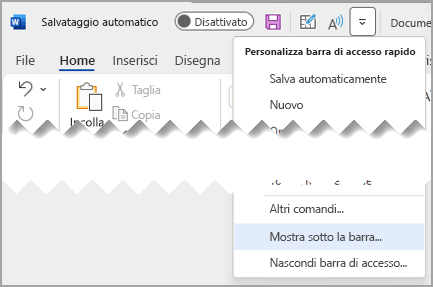
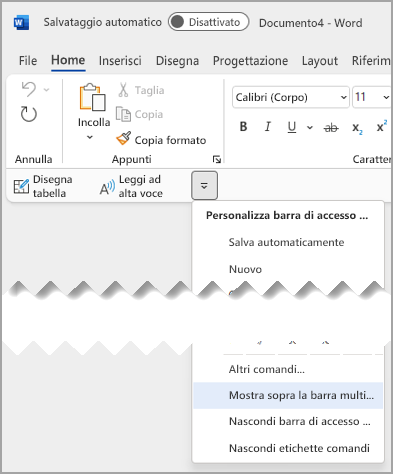
Note:
-
È possibile impostare i comandi per la posizione in Opzioni.
-
Selezionare Opzioni > file > barra di accesso rapido>posizione della barra degli strumenti.
-
Mostrare o nascondere le etichette dei comandi sulla barra di accesso rapido
Se la barra di accesso rapido è impostata sotto la barra multifunzione, è possibile visualizzare o nascondere le etichette dei comandi.
Importante: La barra di accesso rapido DEVE essere impostata sotto la barra multifunzione per visualizzare o nascondere le etichette dei comandi.
-
Selezionare Personalizza barra di accesso rapido.
-
Nell'elenco selezionare Mostra etichette comando
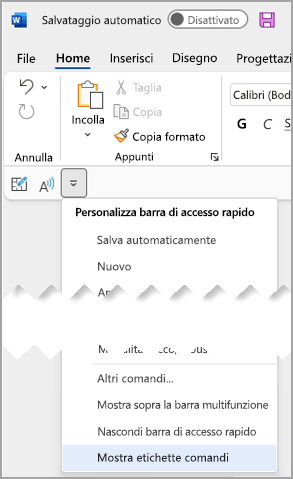
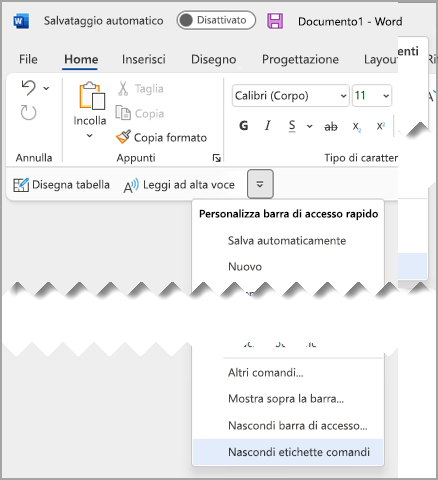
Aggiungere un comando alla barra di accesso rapido
-
Sulla barra multifunzione selezionare la scheda o il gruppo appropriato per visualizzare il comando da aggiungere alla barra di accesso rapido.
-
Fare clic con il pulsante destro del mouse sul comando e quindi scegliere Aggiungi alla barra di accesso rapido dal menu di scelta rapida.
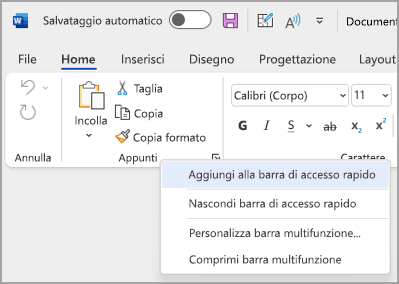
Aggiungere alla barra di accesso rapido un comando non presente sulla barra multifunzione
-
Selezionare Personalizza barra di accesso rapido > Altri comandi.
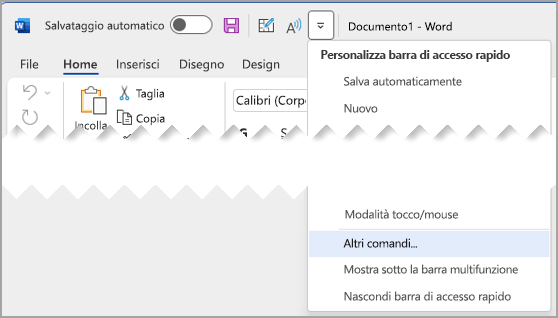
-
Nell'elenco Scegli comandi da selezionare Comandi non presenti sulla barra multifunzione.
-
Trova il comando nell'elenco e quindi seleziona Aggiungi.
Suggerimento: Se non si riesce a trovare il comando desiderato nell'elenco Comandi non presenti sulla barra multifunzione , provare a impostare Scegli comandi da su Tutti i comandi.
Rimuovere un comando dalla barra di accesso rapido
-
Fare clic con il pulsante destro del mouse sul comando da rimuovere dalla barra di accesso rapido.
-
Selezionare Rimuovi dalla barra di accesso rapido nel menu di scelta rapida.
Cambiare l'ordine dei comandi sulla barra di accesso rapido
-
Fare clic con il pulsante destro del mouse sulla barra di accesso rapido e quindi scegliere Personalizza barra di accesso rapido dal menu di scelta rapida.
-
In Personalizza barra di accesso rapido selezionare il comando da spostare.
-
Selezionare la freccia Sposta su o Sposta giù .
Personalizzare la barra di accesso rapido con il comando Opzioni
È possibile aggiungere, rimuovere e cambiare l'ordine dei comandi sulla barra di accesso rapido usando il comando Opzioni.
-
Selezionare Opzioni > file > barra di accesso rapido.
-
Usare i pulsanti Aggiungi e Rimuovi per spostare elementi tra l'elenco Personalizza la barra di accesso657 e il comando Scegli dall'elenco .
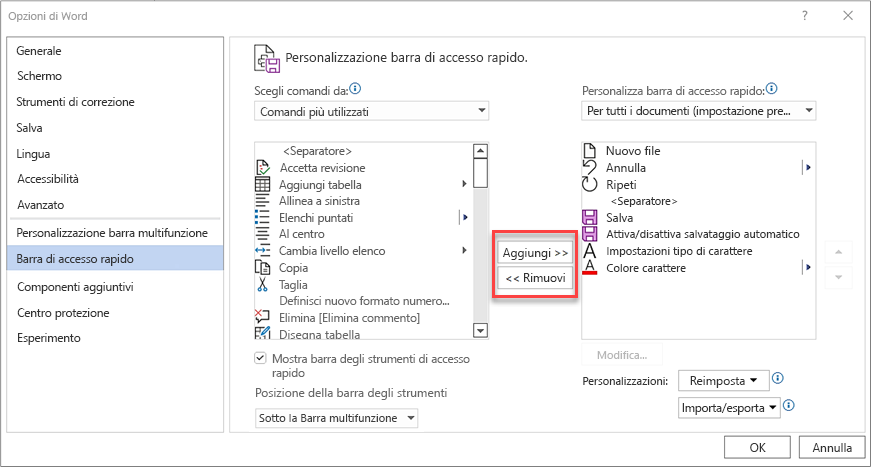
Note: Per trovare un elemento nell'elenco Scegli comandi da , può essere utile confermarne prima la posizione e il nome all'interno dell'app. I comandi non più visibili nell'app potrebbero essere ancora elencati in Tutti i comandi. Per identificare questo tipo di comando, potrebbe essere visualizzato un nome più descrittivo tra parentesi accanto al nome del comando legacy in questa maschera:
-
Indirizzo [Posizione documento]
-
Formattazione [Incolla formattazione]
-
Formule [Incolla formule]
-
Valori [Incolla valori]
Ripristinare le impostazioni predefinite della barra di accesso rapido
-
-
Aprire il menu di scelta rapida della barra di accesso rapido e quindi selezionare Personalizza barra di accesso rapido.
-
Nella finestra Personalizza barra di accesso rapido selezionare Reimposta > Reimposta solo barra di accesso rapido.
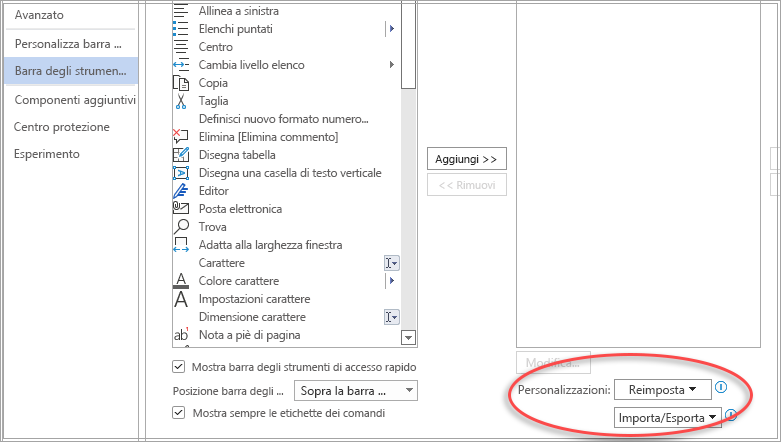
Esportare una barra di accesso rapido personalizzata
È possibile esportare le personalizzazioni della barra multifunzione e della barra di accesso rapido in un file che può essere importato e usato da un collega o in un altro computer.
-
Scegliere File > Opzioni > Barra di accesso rapido.
-
Selezionare Importa/Esporta > Esporta tutte le personalizzazioni.
Per altre informazioni su come personalizzare la barra multifunzione, vedere Personalizzare la barra multifunzione in Office.
Importare una barra di accesso rapido personalizzata
È possibile importare file di personalizzazioni per sostituire il layout corrente della barra multifunzione e della barra di accesso rapido. Grazie alla possibilità di importare personalizzazioni, è possibile mantenere un aspetto uniforme per le applicazioni di Microsoft Office tra colleghi o da un computer a un altro.
Importante: Quando si importa un file di personalizzazioni della barra multifunzione, si perdono le personalizzazioni precedenti della barra multifunzione e della barra di accesso rapido. Se si pensa di dover ripristinare la personalizzazione corrente in seguito, è consigliabile esportarla prima di importare una nuova personalizzazione.
-
Selezionare Opzioni> file > barra di accesso rapido.
-
Selezionare Importa/Esporta > File di personalizzazione dell'importazione.
Per altre informazioni su come personalizzare la barra multifunzione, vedere Personalizzare la barra multifunzione in Office.
Quando i gruppi personalizzati visualizzano una sfera verde o blu sulla barra di accesso rapido
Quando si sceglie un'icona, le icone rappresentano gruppi di comandi personalizzati sulla barra di accesso rapido. Se un gruppo personalizzato sulla barra di accesso rapido visualizza una sfera verde o blu per un'icona, significa che non è stata selezionata un'icona per il gruppo personalizzato. È possibile aggiungere un'icona per un gruppo personalizzato dopo che il gruppo è già stato creato e visualizzato sulla barra di accesso rapido.
-
Nell'elenco a discesa Barra di accesso rapido selezionare Altri comandi.
-
Nella barra di spostamento sinistra selezionare Personalizza barra multifunzione.
-
Nella colonna Personalizzazione barra multifunzione a destra selezionare il gruppo personalizzato.
-
Scegliere Rinomina.
-
Selezionare un’icona.
-
Scegliere OK > OK.
Nota: Per creare un gruppo di comandi personalizzato, vedere Personalizzare la barra multifunzione in Office.










