Personalizzare un nuovo messaggio di posta elettronica in Outlook.com utilizzando le numerose opzioni che Outlook offre. Indipendentemente dal tipo di messaggio che si sta scrivendo, personale o aziendale, è sempre possibile trovare un modo per aggiungere uno stile unico.
È possibile aggiungere un allegato o un'immagine (un'immagine, una trama o un elemento grafico), cambiare il carattere, inserire un elenco, una firma e altro ancora.
È possibile impostare il livello di priorità di un messaggio in modo che i destinatari visualizzino l'indicatore nella propria Posta in arrivo prima di aprirlo. Quando si imposta questo livello, i destinatari possono anche ordinare i messaggi in base alla priorità.
Per modificare la priorità del messaggio, selezionare i tre puntini nella parte superiore del nuovo messaggio che si sta scrivendo 
-
Selezionare l'icona Allega

-
Scegliere se si desidera allegare un file dal Computer o da posizioni Cloud.
-
Eseguire il percorso del file desiderato, selezionarlo e quindi fare clic su Apri.
Se si desidera aggiungere un'immagine da visualizzare nel corpo del messaggio, è possibile aggiungere un'immagine all'interno del testo.
-
Selezionare Inserisci immagini incorporate

-
Selezionare la posizione del file di immagine nel computer in uso, selezionare il file e quindi selezionare Apri.
Le emoticon, note anche come emoji, sono elementi grafici che comunicano un'emozione. È possibile aggiungere diverse emoticon nei messaggi. È possibile anche scegliere GIF popolari da aggiungere ai messaggi.
-
Per inserire un'emoticon, selezionare l'icona Emoji

-
Per inserire un'immagine GIF, selezionare l'icona Emoji

Nota: Non tutti i programmi di posta elettronica visualizzano le emoticon nello stesso modo. Un'emoticon colorata per un cliente potrebbe essere visualizzata come simboli per un altro cliente. Ad esempio, 
È possibile rendere più originale un messaggio di posta elettronica modificandone il carattere, la dimensione, il colore e lo stile.
-
Selezionare Mostra opzioni di formattazione

-
Selezionare il Tipo di carattere

È possibile usare elenchi puntati o numerati per mostrare i passaggi, le azioni o materiale chiave nel messaggio di posta elettronica.
-
Per aggiungere un elenco puntato nel messaggio di posta elettronica, selezionare Mostra opzioni di formattazione


-
Per aggiungere un elenco numerato nel messaggio di posta elettronica, selezionare Mostra opzioni di formattazione


Inserire una tabella per aggiungere informazioni strutturate in righe e colonne nel messaggio di posta elettronica.
-
Creare un nuovo messaggio di posta elettronica oppure rispondere a un messaggio esistente.
-
Nella parte inferiore del riquadro di conversazione, selezionare


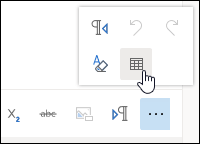
-
Trascinare il puntatore per selezionare il numero di colonne e di righe che costituiscono la tabella.
Creare una firma di posta elettronica da visualizzare automaticamente alla fine dei messaggi.
-
Nella parte superiore della pagina, selezionare Impostazioni .
-
Selezionare Posta > Componi e rispondi.
-
Nella casella di testo, digitare la firma di posta elettronica. È possibile modificare il tipo di carattere, le dimensioni, il colore e l'aspetto della propria firma tra le opzioni disponibili nella barra multifunzione sopra la casella di testo.
-
Se si desidera includere la firma nei nuovi messaggi, selezionare la casella di controllo accanto a Includi automaticamente la mia firma nei nuovi messaggi che si compongono. Se si desidera aggiungere la firma ai messaggi inoltrati o a cui si risponde, selezionare Includi automaticamente la mia firma nei messaggi inoltrati o a cui rispondo. Se si preferiscono entrambe le opzioni, selezionare entrambe le caselle di controllo.
-
Scegliere Salva al termine. La firma di posta elettronica verrà visualizzata nei nuovi messaggi, o in quelli di risposta oppure in entrambe le opzioni a seconda della selezione.
Per altri modi per personalizzare i messaggi di posta elettronica, vedere Personalizzazione azioni per i messaggi in Outlook.com.
Serve ulteriore assistenza?
|
|
Per ottenere supporto in Outlook.com, fare clic qui o selezionare Guida sulla barra dei menu e immettere la query. Se l'assistenza self-service non risolve il problema, scorrere verso il basso fino a Serve ulteriore assistenza? e selezionare Sì. Per contattarci in Outlook.com, dovrai eseguire l'accesso. Se non riesci ad accedere, fai clic qui. |
|
|
|
Per altre informazioni sull'account Microsoft e sugli abbonamenti, visita laGuida per l'account & la fatturazione. |
|
|
|
Per ottenere assistenza e risolvere problemi in altri prodotti e servizi Microsoft, digita qui il problema. |
|
|
|
Pubblica domande, segui le discussioni e condividi le tue conoscenze nella Community Outlook.com. |
Vedere anche
Creare, rispondere o inoltrare messaggi di posta elettronica in Outlook.com











