Nota: Questo articolo ha esaurito la sua funzione e verrà ritirato tra breve. Per evitare problemi di "Pagina non trovata", si sta procedendo alla rimozione dei collegamenti noti. Se sono stati creati collegamenti a questa pagina, rimuoverli per contribuire a ottimizzare il Web.
È possibile usare gli stili per formattare il documento in modo da poter applicare una serie di opzioni di formattazione in modo rapido, immediato e coerente nell'intero documento. Se si desidera che le opzioni di formattazione non siano disponibili dagli stili e dai temi predefiniti disponibili in Word, è possibile modificare gli stili esistenti, creare nuovi stili e salvare le modifiche apportate al documento e al modello. È anche possibile aggiungerli all'elenco Stili veloci per accedervi facilmente.
Applicare un set di stili
Selezionare una posizione o un testo nel documento ed eseguire una delle operazioni seguenti:
-
Nel gruppo stili della scheda Home fare clic sullo stile desiderato.
-
Per applicare uno stile o un set di stili veloci personalizzati, nel gruppo stili della scheda Home fare clic sul pulsante riquadro Stili e quindi scegliere uno stile nell'elenco applica un stile .
Modificare uno stile esistente
-
Scegliere Stile dal menu Formato.
-
Nella finestra di dialogo Stile fare clic su Modifica.
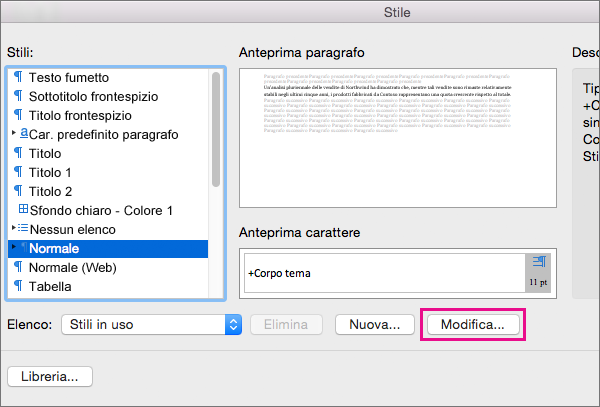
-
Modificare le impostazioni desiderate, ad esempio il tipo di carattere, nella finestra di dialogo Modifica stile.
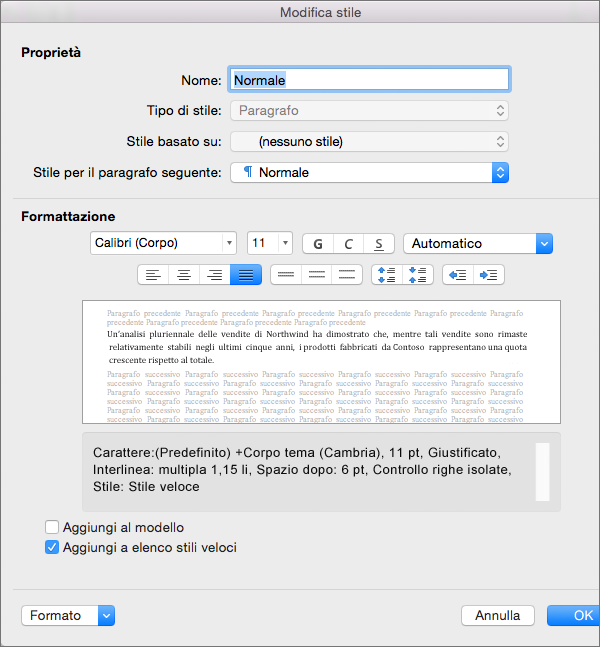
-
È possibile specificare che lo stile nuovo o modificato venga aggiunto al modello sui cui è basato il documento corrente selezionando Aggiungi al modello.
-
Per accedere facilmente a uno stile mentre si usa Word, selezionare Aggiungi a elenco stili veloci.
L'elenco stili veloci mostra gli stili nella scheda Home.

-
Fare clic su OK.
Aggiungere un nuovo stile personalizzato
È possibile creare un nuovo stile e aggiungerlo all'elenco stile rapido.
-
Nel gruppo stili della scheda Home fare clic sul pulsante riquadro Stili .
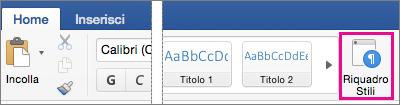
-
Fare clic su Nuovo stile.
-
Digitare il nome del nuovo stile nella casella di testo Nome.
-
Selezionare le altre opzioni desiderate in Proprietà.
-
Selezionare le opzioni di formattazione desiderate in formato.
-
Selezionare la casella di controllo Aggiungi a elenco stili veloci e fare clic su OK.
-
Il nuovo stile applicato viene aggiunto al gruppo stili della scheda Home .
Eliminare uno stile personalizzato
Quando non è più necessario, è possibile eliminare un costume dalla raccolta stili veloci.
-
Nel gruppo stili della scheda Home premere CTRL + clic o fare clic con il pulsante destro del mouse sullo stile che si vuole eliminare e quindi scegliere Rimuovi da raccolta stili veloci.
Vedere anche
Applicare uno stile
In Word si può applicare la formattazione al testo in modo semplice e rapido usando lo stile. Sono disponibili quattro tipi di stile: paragrafo, carattere, tabella ed elenco.
|
Icona nella finestra di dialogo Stile |
Tipo di stile |
|
|
Gli stili paragrafo determinano l'aspetto del testo in un documento a livello di paragrafo. Quando si applica uno stile paragrafo al testo, questo viene applicato all'intero paragrafo. Gli stili paragrafo generalmente si usano per controllare la formattazione globale di grosse sezioni di testo, ad esempio il corpo di una newsletter o di un volantino. Uno stile di paragrafo può includere tutte le definizioni di formattazione che contengono uno stile di carattere. Controlla tuttavia anche tutti gli aspetti dell'aspetto di un paragrafo, ad esempio l'allineamento del testo, le tabulazioni, l'interlinea e i bordi. Per impostazione predefinita, in un nuovo documento vuoto viene applicato lo stile paragrafo Normale. Analogamente, lo stile Paragrafo elenco viene applicato a tutte le voci in un elenco, ad esempio quando si usa il comando Elenco puntato per creare un elenco puntato. |
|
|
Anche gli stili carattere determinano l'aspetto del testo in un documento, ma a livello di carattere. Gli stili carattere generalmente controllano la formattazione di sezioni di testo più circoscritte, ad esempio per evidenziare una sola parola in un paragrafo. Gli stili carattere contengono caratteristiche della formattazione quali nome carattere, dimensione, colore, grassetto, corsivo, sottolineato, bordi e ombreggiatura. Gli stili carattere non includono formattazione che si applica a caratteristiche del paragrafo quali interlinea, allineamento del testo, rientro e tabulazioni. Sono disponibili diversi stili carattere predefiniti, ad esempio Enfasi (corsivo), Enfasi delicata ed Enfasi intensa. Ognuno di questi stili predefiniti integra una combinazione di caratteristiche di formattazione, ad esempio, grassetto, corsivo e colore evidenziatore, per offrire un set coordinato di stili tipografici. Applicando, ad esempio, lo stile carattere Enfasi (corsivo), il testo viene formattato in grassetto, corsivo e con un colore evidenziato. |
|
|
Gli stili di tabella determinano l'aspetto delle tabelle. Sono incluse caratteristiche come la formattazione del testo della riga di intestazione, della griglia e dei colori di accento per righe e colonne. Puoi usare gli stili tabella per applicare rapidamente la formattazione complessa con un solo clic. |
|
|
Gli stili elenco determinano l'aspetto degli elenchi. Sono incluse caratteristiche come lo stile dei punti elenco o lo schema numerico, il rientro e qualsiasi testo di etichetta. |
-
Selezionare le parole, il paragrafo, l'elenco o la tabella a cui si vuole applicare uno stile.
-
Nella scheda Home, in Stili fare clic sullo stile desiderato.
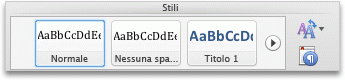
Per visualizzare più stili, posizionare il puntatore del mouse su uno stile, quindi fare clic su

Note:
-
Dopo aver applicato gli stili a paragrafi, titoli e altri elementi, è possibile applicare rapidamente un set di stili coordinati al documento. Nella scheda Home, in Stili fare clic su Modifica le impostazioni Stili veloci

-
Se si applica uno stile a un elenco, accertarsi di selezionare uno degli stili elenco. In caso contrario, è possibile che i punti o la numerazione nell'elenco vengano rimossi.
-
Modificare uno stile
La modifica di uno stile semplifica la modifica della formattazione di tutto il testo nel documento a cui è stato applicato tale stile. Ad esempio, se è stato applicato lo stile Titolo 1 ai titoli dei capitoli di un documento, è possibile modificare rapidamente la formattazione di tutti i titoli dei capitoli contemporaneamente modificando la definizione di formattazione dello stile.
-
Nella scheda Home, in Stili fare clic sull'icona per lagestione degli stili usati nel documento

-
In Selezionare lo stile da applicare selezionare lo stile da modificare, fare clic su

-
Apportare le modifiche desiderate.
Note:
-
Se si modifica uno stile su cui si basano altri stili, vengono modificati anche gli altri stili. Ad esempio, la maggior parte degli stili si basa sullo stile Normale. La modifica dello stile Normale implica anche la modifica di tutti gli altri stili basati su Normale.
-
Per usare lo stile modificato in altri documenti basati sullo stesso modello, selezionare la casella di controllo Aggiungi al modello. Word aggiunge lo stile modificato al modello applicato al documento attivo.
-
Creare uno stile
Si può creare uno stile definendo tutte le impostazioni o modificando uno stile esistente per crearne uno nuovo in modo da risparmiare tempo.
-
Nella scheda Home, in Stili fare clic sull'icona per lagestione degli stili usati nel documento

-
Fare clic su Nuovo stile.
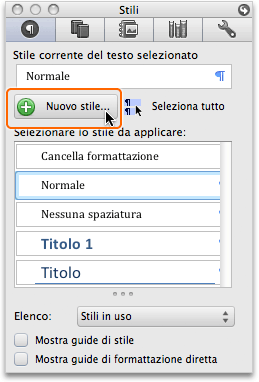
-
Digitare il nome del nuovo stile nella casella di testo Nome.
-
Selezionare le opzioni desiderate o fare clic sul menu a comparsa Formato per visualizzare ulteriori opzioni.
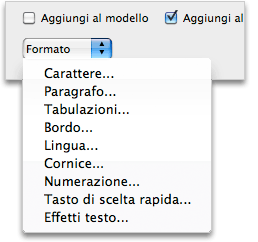
Suggerimento: Per usare il testo formattato come base per un nuovo stile, selezionare il testo prima di fare clic su Nuovo stile

Eliminare uno stile
È possibile eliminare qualunque stile creato, ma non quelli predefiniti inclusi in Word. Quando si elimina uno stile, Word applica lo stile Normale a tutti i paragrafi che sono stati formattati con lo stile eliminato e rimuove la definizione dello stile eliminato dall'elenco stili.
-
Nella scheda Home, in Stili fare clic sull'icona per lagestione degli stili usati nel documento

-
In Selezionare lo stile da applicare selezionare lo stile da eliminare, fare clic su

Usare gli stili veloci
Una volta applicati gli stili a paragrafi, titoli e altri elementi, è possibile applicare rapidamente un set di stili veloci coordinati al documento. I set di stili veloci (come ad esempio una Caratteristica) sono una raccolta di stili progettati per la creazione di documenti dall'aspetto professionale e interessante. Ad esempio, un set di stili veloci può includere stili per differenti livelli di titolo, corpo del testo, virgolette e un titolo. Anche se un set di stili veloci in genere contiene tutti gli stili necessari, può essere utile aggiungere un nuovo stile o modificarne alcuni in un set di stili veloci per riflettere le preferenze del proprio documento. Dopo aver aggiunto o modificato gli stili, è possibile salvare la nuova combinazione come set di stili veloci personalizzato usando un nome diverso.
Cosa si vuole fare?
Quando si applica un set di stili veloci a un documento, tutti gli stili vengono automaticamente modificati in modo da coincidere con le definizioni del set di stili veloci. Se non si è soddisfatti del set di stili veloci applicato, è possibile selezionarne facilmente un altro. Word aggiorna automaticamente l'aspetto del documento in base al nuovo stile veloce selezionato.
-
Nella scheda Home, in Stili fare clic su Modifica le impostazioni Stili veloci

È possibile modificare gli attributi di uno stile esistente, ad esempio uno stile titolo o elenco, e salvarlo come parte di un set di stili veloci personalizzato.
-
Nella scheda Home, in Stili tenere premuto CTRL, fare clic sullo stile da modificare e quindi fare clic su Modifica.
-
Nella finestra di dialogo Modifica stile apportare le modifiche desiderate allo stile, selezionare la casella di controllo Aggiungi a elenco stili veloci e quindi fare clic su OK.
-
Nella scheda Home, in Stili fare clic su Modifica le impostazioni Stili veloci

-
Nella casella Salva con nome digitare un nome per il set di stili veloci e fare clic su OK.
È possibile aggiungere un nuovo stile a un set di stili veloci.
-
Nella scheda Home, in Stili fare clic sull'icona per lagestione degli stili usati nel documento

-
Fare clic su Nuovo stile.
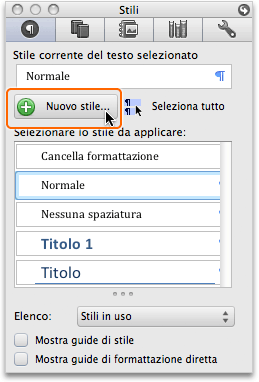
-
Digitare il nome del nuovo stile nella casella di testo Nome.
-
Selezionare le opzioni desiderate o fare clic sul menu a comparsa Formato per visualizzare ulteriori opzioni.
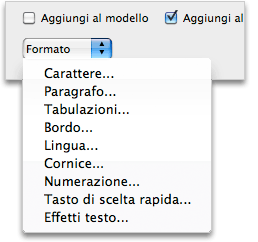
-
Selezionare la casella di controllo Aggiungi a elenco stili veloci e fare clic su OK.
-
Nella scheda Home, in Stili fare clic su Modifica le impostazioni Stili veloci

-
Nella casella Salva con nome digitare un nome per il set di stili veloci e fare clic su OK.
È possibile eliminare un set stili veloci personalizzato quando non è più necessario.
-
Nel Finder aprire la cartella /Users/ nome utente/Library/Application Support/Microsoft/Office/Style Sets.
-
Trascinare il set di stili veloci personalizzato che si vuole eliminare nel cestino.
Vedere anche
Verificare dove sono applicati gli stili in un documento














