
È possibile visualizzare il file PowerPoint in vari modi, a seconda dell'attività da eseguire. Alcune visualizzazioni sono utili durante la creazione di una presentazione, mentre altre sono consigliabili per la sua esecuzione.
Le opzioni relative alle diverse visualizzazioni di PowerPoint sono disponibili nella scheda Visualizza, come mostrato di seguito.
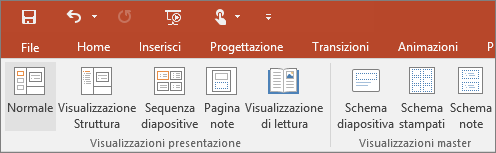
Le visualizzazioni più usate sono disponibili anche sulla barra attività nella parte inferiore destra della finestra delle diapositive, illustrata di seguito.

Nota: Per modificare la visualizzazione predefinita in PowerPoint, vedere Modificare la visualizzazione predefinita.
Visualizzazioni per la creazione di una presentazione
Visualizzazione Normale
Per accedere alla visualizzazione Normale è possibile usare la barra attività 
La visualizzazione Normale è quella di modifica, usata più di frequente durante la creazione delle diapositive. Di seguito viene mostrata una visualizzazione Normale, che mostra le anteprime delle diapositive a sinistra, una grande finestra centrale con la diapositiva corrente e una sezione sottostante in cui è possibile immettere le note del relatore per la diapositiva.
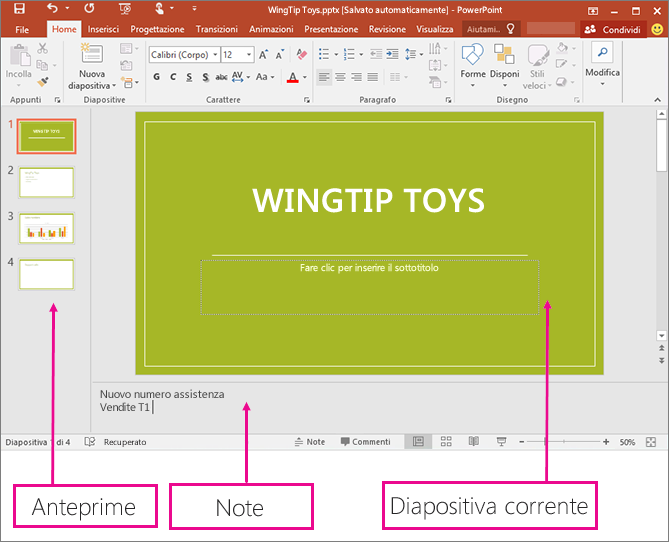
Visualizzazione Sequenza diapositive
Per accedere alla visualizzazione Sequenza diapositive è possibile usare la barra attività 
La visualizzazione Sequenza diapositive (di seguito) mostra tutte le diapositive della presentazione come anteprime disposte in sequenza orizzontalmente. La visualizzazione Presentazione è utile se è necessario riorganizzare le diapositive. Basta fare clic e trascinare le diapositive in una nuova posizione o aggiungere sezioni per organizzare le diapositive in gruppi significativi.
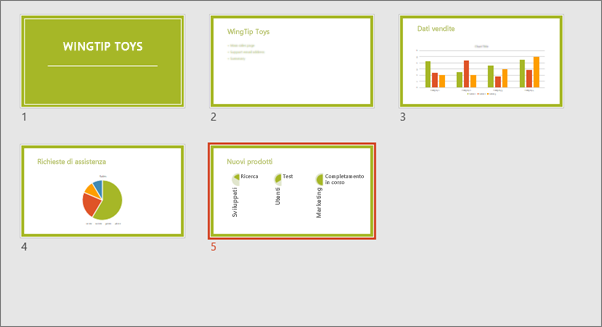
Per altre informazioni sulle sezioni, vedere Organizzare le diapositive di PowerPoint in sezioni.
Visualizzazione Pagina note
È possibile visualizzare o nascondere le note del altoparlante con il pulsante Note 
Il riquadro Note si trova sotto la finestra delle diapositive. È possibile stampare le note o includerle in una presentazione da inviare al pubblico oppure usarle semplicemente come spunto durante la presentazione.

Per altre informazioni sulle note, vedere Aggiungere note del relatore alle diapositive.
Visualizzazione Struttura
Per accedere alla visualizzazione Struttura è possibile usare la scheda Visualizza nella barra multifunzione. In PowerPoint 2013 e versioni successive non è più possibile passare dalla visualizzazione Struttura alla visualizzazione Normale. È necessario accedervi dalla scheda Visualizza.
Usare la visualizzazione Struttura per creare una struttura o uno storyboard della presentazione. In questo modo verrà visualizzato soltanto il testo delle diapositive e non le immagini o altri elementi grafici.
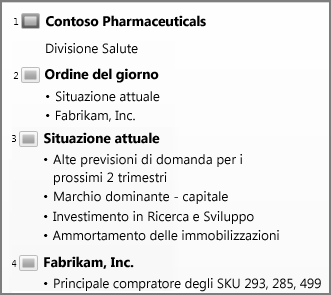
Visualizzazioni master
Per accedere a una visualizzazione master, nel gruppo Visualizzazioni master della scheda Visualizza scegliere la visualizzazione master desiderata.
Le visualizzazioni Master includono Diapositiva, Schema stampati e Note. Usando questo tipo di visualizzazione si ha il vantaggio di poter apportare modifiche agli stili di ogni diapositiva, pagina note o stampato associato alla presentazione.
Per altre informazioni sull'uso delle visualizzazioni master vedere:
Visualizzazioni per l'esecuzione e la visualizzazione di una presentazione
Visualizzazione Presentazione
È possibile accedere alla visualizzazione Presentazione dalla barra delle applicazioni 
Usare la visualizzazione Presentazione per mostrare la presentazione al pubblico. Questa visualizzazione occupa l'intero schermo del computer, esattamente come la presentazione verrà vista dal pubblico su uno schermo di grandi dimensioni.
Visualizzazione Relatore
Per accedere alla visualizzazione Relatore , nell'angolo inferiore sinistro dello schermo in visualizzazione Presentazione fare clic su 
Usare la visualizzazione Relatore per vedere le note durante l'esecuzione di una presentazione. Nella visualizzazione Relatore le note non sono visibili al pubblico.
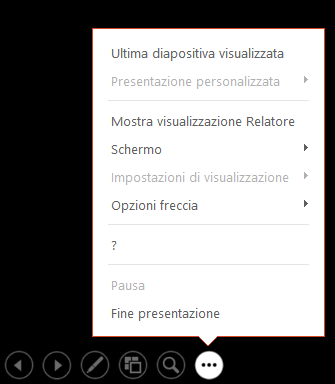
Per altre informazioni sull'uso della visualizzazione Relatore, vedere Visualizzare le note del relatore durante la presentazione.
Visualizzazione Lettura
Per accedere alla visualizzazione Lettura è possibile usare la barra attività 
La visualizzazione di lettura risulta particolarmente utile agli utenti che visualizzano una presentazione di PowerPoint in assenza di un relatore. La presentazione viene riprodotta a schermo intero, come avviene con la visualizzazione Presentazione, e include alcuni semplici controlli che facilitano lo spostamento tra le diapositive.
Le visualizzazioni in PowerPoint che è possibile usare per modificare, stampare ed eseguire la presentazione sono le seguenti:
-
Visualizzazione Normale
-
Visualizzazione Sequenza diapositive
-
Visualizzazione Pagina note
-
Visualizzazione Struttura (disponibile in PowerPoint 2016 per Mac e versioni più recenti)
-
Visualizzazione Presentazione
-
Visualizzazione Relatore
-
Visualizzazioni master: Schema diapositiva, Schema stampati e Schema note
È possibile passare da una visualizzazione PowerPoint all'altra in due posizioni:
Usare il menu Visualizza per passare da una qualsiasi visualizzazione a qualsiasi altra
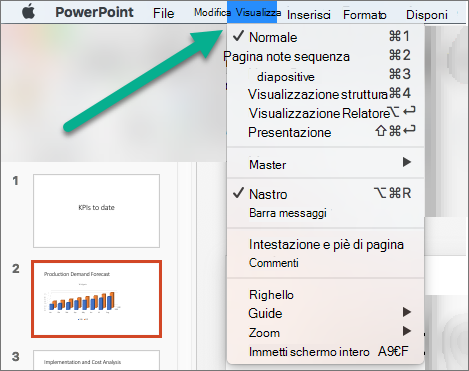
Accedere alle tre visualizzazioni principali (Normale, Sequenza diapositive o Presentazione) nella barra inferiore della finestra PowerPoint
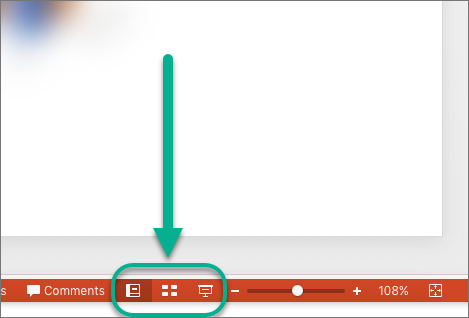
Visualizzazioni per la creazione o la modifica di una presentazione
Diverse visualizzazioni in PowerPoint consentono di creare una presentazione professionale.
-
Visualizzazione Normale È la visualizzazione di modifica principale, in cui è possibile scrivere e progettare le presentazioni. La visualizzazione Normale include tre aree di lavoro:
-
Riquadro Anteprima
-
Riquadro delle diapositive
-
Riquadro delle note
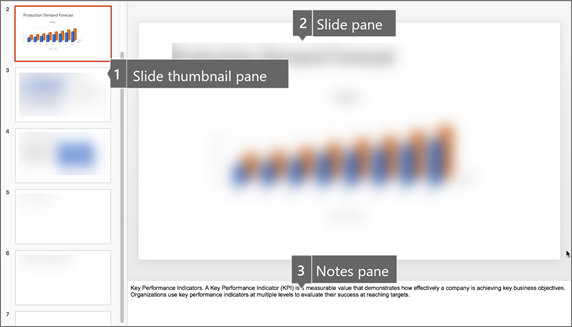
-
-
Visualizzazione Sequenza diapositive Mostra le diapositive sotto forma di anteprime. Questa visualizzazione consente di ordinare e organizzare facilmente la sequenza delle diapositive quando si crea o si prepara per la stampa una presentazione. Nella visualizzazione Sequenza diapositive è anche possibile aggiungere sezioni e ordinare le diapositive in diverse categorie o sezioni.
-
Visualizzazione Pagina note Il riquadro delle note si trova sotto il riquadro Diapositiva. È possibile digitare note applicabili alla diapositiva corrente. In un secondo momento, è possibile stampare le note e farvi riferimento quando si esegue la presentazione. È anche possibile stampare note da assegnare al pubblico o includere le note in una presentazione che si invia al pubblico o si pubblica in una pagina Web.
-
Visualizzazione Struttura (introdotta in PowerPoint 2016 per Mac ) La visualizzazione Struttura mostra la presentazione come struttura costituita dai titoli e dal testo principale di ogni diapositiva. Ogni titolo viene visualizzato sul lato sinistro del riquadro che contiene la visualizzazione Struttura, insieme a un'icona della diapositiva e al numero di diapositiva. Questa visualizzazione è particolarmente utile per apportare modifiche globali, ottenere una panoramica della presentazione, modificare la sequenza dei punti elenco o delle diapositive o applicare modifiche di formattazione.
-
Visualizzazioni master Le visualizzazioni master sono Schema diapositiva, Schema stampati e Schema note. Si tratta delle diapositive principali in cui vengono archiviate le informazioni relative alla presentazione, tra sfondo, colori tema, tipi di carattere del tema, effetti del tema, dimensioni dei segnaposto e posizioni. Usando questo tipo di visualizzazione si ha il vantaggio di poter apportare modifiche generali agli stili di ogni diapositiva, pagina note o stampato associato alla presentazione. Per altre informazioni sull'uso delle visualizzazioni master vedere Modificare uno schema diapositiva.
Visualizzazioni per l'esecuzione della presentazione
-
Visualizzazione Presentazione Usare la visualizzazione Presentazione per mostrare la presentazione al pubblico. In questa visualizzazione, le diapositive occupano l'intero schermo del computer.
-
Visualizzazione Relatore La visualizzazione Relatore è utile per gestire le diapositive mentre vengono presentate perché rileva il tempo trascorso, indica la diapositiva successiva e mostra note visibili solo al relatore, consentendo anche di creare note riunione durante la presentazione.
Visualizzazioni per la preparazione e la stampa della presentazione
Per risparmiare carta e inchiostro, è utile preparare il processo di stampa prima stampare. In PowerPoint sono disponibili visualizzazioni e impostazioni che consentono di specificare gli elementi da stampare, ad esempio diapositive, stampati o pagine note, e la modalità di stampa, ovvero a colori, con gradazioni di grigio, in bianco e nero, con cornici e così via.
-
Visualizzazione Sequenza diapositive Mostra le diapositive sotto forma di anteprime. Questa visualizzazione facilita l'ordinamento e l'organizzazione della sequenza di diapositive quando si prepara la stampa.
-
Anteprima di stampa Consente di specificare le impostazioni degli elementi da stampare, ovvero gli stampati, le pagine note, la struttura o le diapositive.
Vedere anche
Organizzare le diapositive in sezioni
Stampare le diapositive e gli stampati
Avviare la presentazione e vedere le note in visualizzazione Relatore
In PowerPoint per il Web, quando il file è archiviato in OneDrive, la visualizzazione predefinita è la visualizzazione di lettura. Quando il file è archiviato in OneDrive per le aziende o gli istituti di istruzione o SharePoint in Microsoft 365, la visualizzazione predefinita è La visualizzazione di modifica.
Visualizzazione per la creazione di una presentazione
Visualizzazione di modifica
È possibile accedere alla visualizzazione di modifica dalla scheda Visualizza o dalla barra delle applicazioni nella parte inferiore della finestra della diapositiva.
Visualizzazione di modifica è la modalità di modifica in cui si lavora più frequentemente per creare le diapositive. La visualizzazione di modifica seguente mostra le anteprime delle diapositive a sinistra, una grande finestra con la diapositiva corrente e un riquadro delle note sotto la diapositiva corrente in cui è possibile digitare le note del relatore per la diapositiva.
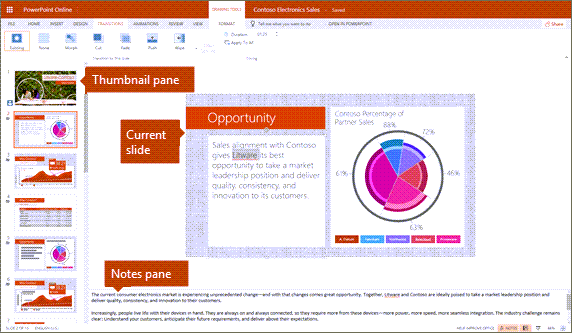
Visualizzazione Sequenza diapositive
L'ordinatore diapositive consente di visualizzare le diapositive sullo schermo in una griglia che consente di riorganizzarle facilmente o organizzarle in sezioni semplicemente trascinandole dove si vuole.
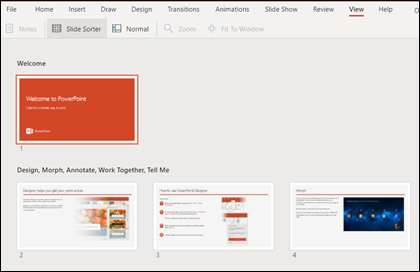
Per aggiungere una sezione, fare clic con il pulsante destro del mouse sulla prima diapositiva della nuova sezione e scegliere Aggiungi sezione. Vedere Organizzare le diapositive di PowerPoint in sezioni per ulteriori informazioni.
Per accedere alla visualizzazione Sequenza diapositive, fare clic sul pulsante Sequenza diapositive 
Visualizzazioni per l'esecuzione o la visualizzazione di una presentazione
Visualizzazione Presentazione
È possibile accedere alla visualizzazione Presentazione dalla barra delle applicazioni 
Usare la visualizzazione Presentazione per mostrare la presentazione al pubblico. La visualizzazione Presentazione occupa l'intero schermo del computer, esattamente come la presentazione appare su uno schermo di grandi dimensioni quando il pubblico la vede.
Visualizzazione lettura
Nota: La visualizzazione di lettura non è disponibile per i file PowerPoint per il Web archiviati in OneDrive per le aziende o gli istituti di istruzione /SharePoint in Microsoft 365.
È possibile accedere alla visualizzazione di lettura dalla scheda Visualizza o dalla barra delle applicazioni 
La visualizzazione di lettura risulta particolarmente utile agli utenti che visualizzano una presentazione di PowerPoint in assenza di un relatore. La presentazione viene riprodotta a schermo intero, come avviene con la visualizzazione Presentazione, e include alcuni semplici controlli che facilitano lo spostamento tra le diapositive. È anche possibile visualizzare le note del relatore in visualizzazione di lettura.










