Partecipare a una riunione in Microsoft Teams
Partecipa alle riunioni di Teams in qualsiasi momento, ovunque e da qualsiasi dispositivo.
Le riunioni di Teams sono i migliori quando si partecipa dall'app Teams o da Teams sul Web e ci sono molti modi per farlo: continua a leggere per informazioni dettagliate su come partecipare tramite collegamento, dal calendario e altro ancora. Se non è possibile usare l'app o il Web, alcune riunioni consentono di chiamare usando un numero di telefono.

Se hai problemi a partecipare a una riunione di Teams, prova questi suggerimenti: Non riesco a partecipare a una riunione di Teams .
Contenuto dell'articolo
Per altre informazioni, vedere il video Partecipare a una riunione di Teams.
Partecipare tramite collegamento
Per partecipare a una riunione di Teams è sufficiente un collegamento. Selezionare Partecipa alla riunione ora nell'invito alla riunione per passare a una pagina in cui è possibile scegliere di partecipare sul Web o scaricare l'app desktop.
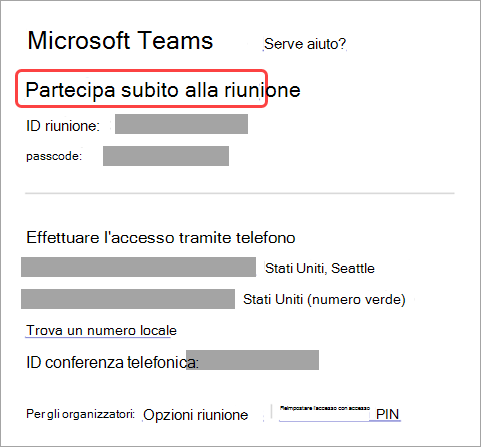
Se già si dispone dell'app Teams, la riunione verrà aperta automaticamente.
Se non si ha un account di Teams e l'organizzatore lo ha consentito, potrebbe essere possibile immettere il proprio nome per partecipare alla riunione. Se si ha un account di Teams, selezionare Accedi per partecipare con accesso alla chat della riunione e altro ancora. Quindi, in base alle impostazioni dell'organizzazione, è possibile partecipare subito alla riunione o attendere di essere ammessi dagli altri partecipanti.
Partecipare a una riunione organizzata da un utente dell'account personale di Teams
Se si vuole partecipare a una riunione organizzata da un utente dell'account personale di Teams, è possibile usare l'account Teams (aziendale o dell'istituto di istruzione) per partecipare alla riunione. Quando si riceve un invito a una riunione, è possibile partecipare dal calendario di Teams. Se si riceve un invito a una riunione in Chat, selezionare il collegamento > Partecipa ora.
-
In Teams, selezionare Calendario sul lato più a sinistra per visualizzare le riunioni.
-
Trova la riunione a cui vuoi partecipare e seleziona Partecipa.
Non è necessario passare dall'uso personale di Teams al Teams (aziendale o dell'istituto di istruzione). A volte, l'uso di un singolo account di Teams per partecipare alla riunione si adatta alle tue esigenze, ma in alcuni casi il cambio di account è la decisione migliore per te.
Se decidi di partecipare a una riunione su Teams per uso personale, parteciperai alla riunione con il tuo account Teams per uso personale. L'informativa sulla privacy e le condizioni per la gestione dei dati dell'organizzazione non si applicano alla partecipazione a Microsoft Teams per uso personale. Al contrario, l'Informativa sulla privacy di Microsoft regola la gestione dei dati per le riunioni di Teams per uso personale.
Nota: Alcune funzionalità potrebbero non essere disponibili per gli utenti personali di Teams che partecipano a una riunione. Altre informazioni su cosa funzionerà e cosa non funzionerà per i partecipanti a Microsoft Teams (versione gratuita).
Partecipare dal calendario o dall'ID
-
Selezionare Calendario sul lato sinistro di Teams per visualizzare le riunioni.
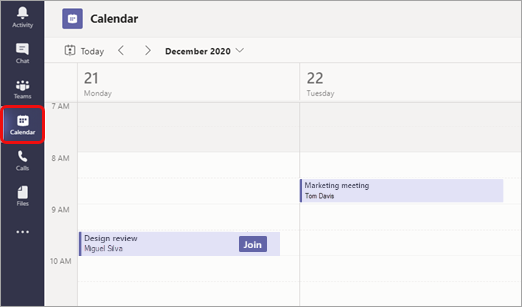
-
Trovare la riunione desiderata e selezionare Partecipa.
In alternativa, se qualcuno inizia la riunione, si riceverà una notifica da usare per partecipare.
Partecipare con un ID riunione dall'app Teams
-
Nel calendario di Teams selezionare Partecipa con un ID.
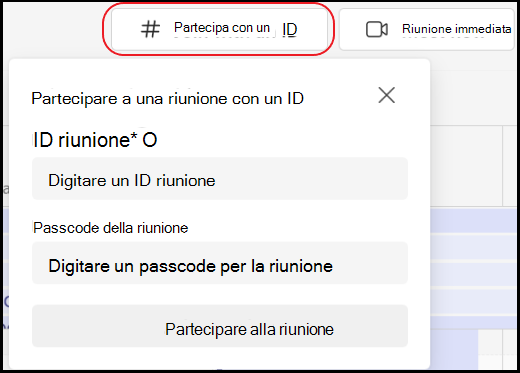
2. Immettere un ID riunione e un passcode.
-
Per trovare sia l'ID riunione che il passcode, passare al calendario in Outlook. Aprire la riunione a cui si vuole partecipare. Nell'invito alla riunione verranno visualizzati l'ID riunione e il passcode.
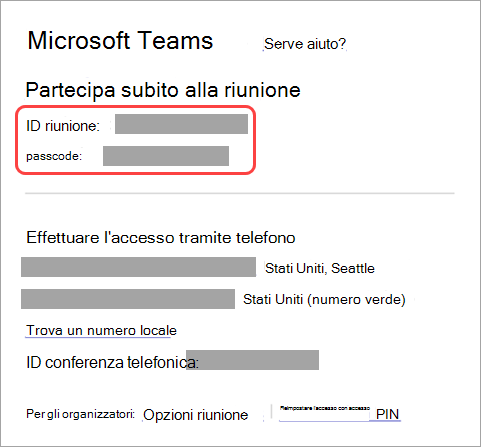
3. Selezionare Partecipa alla riunione per partecipare alla riunione come partecipante.
Partecipare a un canale
Se una riunione si svolge in un canale, verranno visualizzati l’invito a partecipare, i contenuti rilevanti e i partecipanti alla riunione direttamente nel canale. È sufficiente selezionare Partecipa .
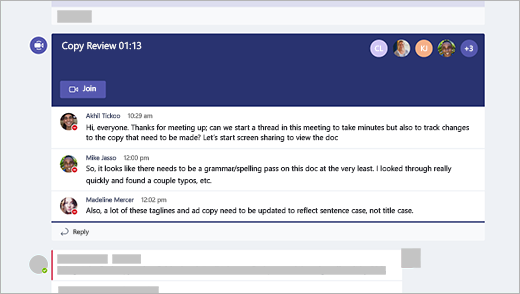
Partecipare da una chat
Se la riunione è già iniziata, viene visualizzata nell'elenco chat recenti. Selezionare la riunione nell'elenco chat e quindi selezionare Partecipa nella parte superiore della chat.

Chiama
Se non è possibile usare l'app Teams o Teams sul Web, è possibile partecipare ad alcune riunioni chiamando un numero di telefono. Altre informazioni qui: Partecipare a una riunione di Teams tramite telefono
Se è presente un numero di telefono e un ID conferenza nell'invito alla riunione, è sufficiente comporre il numero per partecipare.
Nota: Per accedere a una riunione di Teams non è necessario un segnaposto.
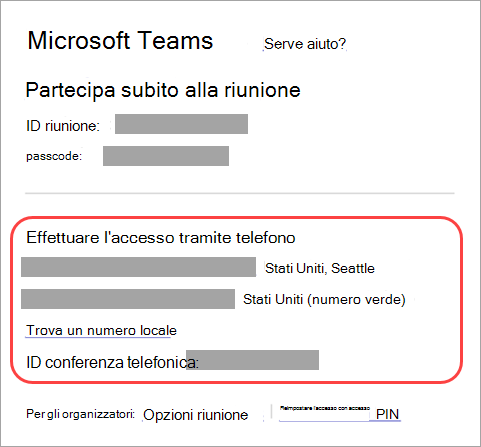
Il numero nell'invito potrebbe non essere locale. Seleziona Trova un numero locale per otzionarne uno.
Connettersi a una sala mentre si partecipa
Quando si scelgono le impostazioni audio e video, è possibile connettersi a una sala riunioni e usare i dispositivi audio e video.
Per connettersi a una chat room:
-
Partecipa alla riunione. Prima di entrare, attendere il rilevamento di una sala.
Importante: Abilita il Bluetooth nel tuo dispositivo per rilevare le stanze nelle vicinanze.
-
Selezionare Audio sala e confermare la chat room a cui ci si vuole connettere.
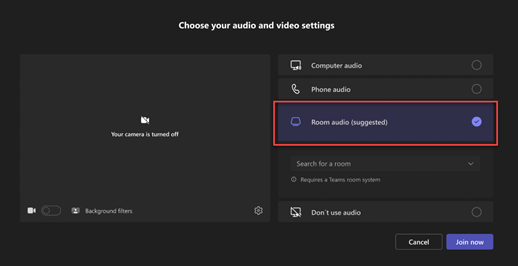
Nota: Selezionare X per chiudere un gruppo suggerito e cercarne uno diverso. Le camere con l'icona Cast

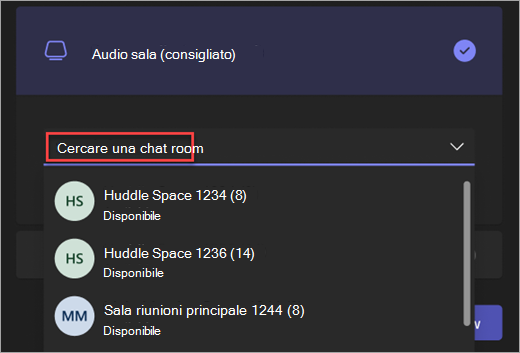
-
Seleziona Partecipa ora .
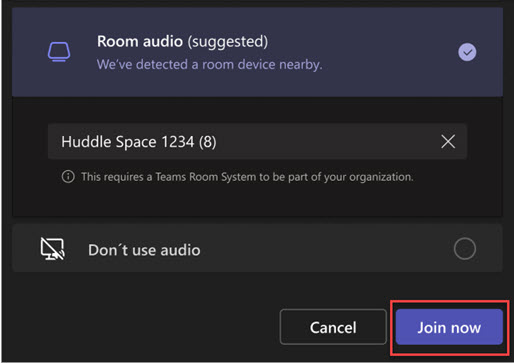
Partecipare a una riunione come avatar
È possibile partecipare a qualsiasi riunione di Teams come avatar personalizzato seguendo le istruzioni qui .
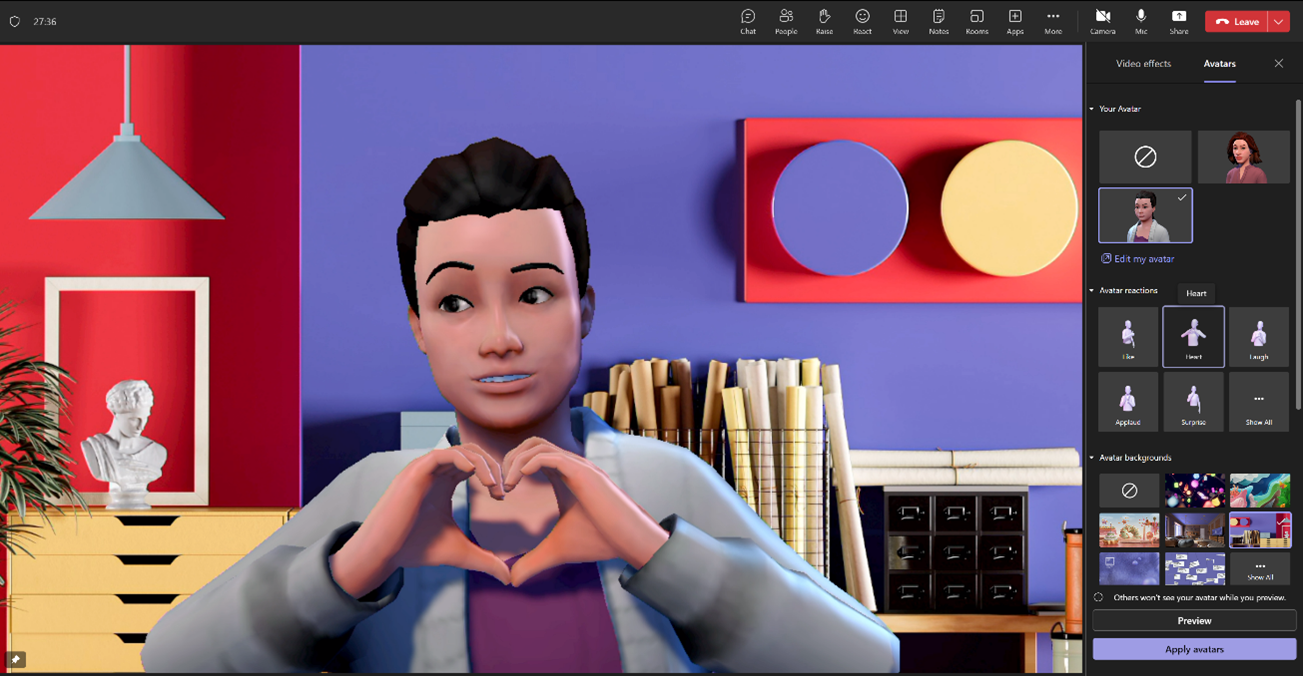
Ci sono molti modi per partecipare a una riunione di Teams da un dispositivo mobile.
Nota: La prima volta che si partecipa a una riunione o a una chiamata di Teams su un dispositivo Apple che esegue iOS 14, potrebbe essere visualizzato un messaggio del browser che indica che Teams richiede l'accesso alla rete locale. Ciò è dovuto a una modifica dei miglioramenti della privacy per iOS 14. Teams ha bisogno delle autorizzazioni di rete locali per supportare l'architettura peer-to-peer (P2P) per poter partecipare a riunioni e chiamate.
Contenuto dell'articolo
Panoramica

Guardare questo video per una rapida panoramica su come partecipare a una riunione di Teams su dispositivo mobile.
Nota: Se si partecipa a una riunione di Teams sul dispositivo mobile, lo schermo del dispositivo non si disattiva se non ci si allontana dalla finestra della riunione (o se ci si allontana ma si torna indietro prima che venga disattivato). Se si disattiva lo schermo durante una riunione, si rimane connessi, ma il dispositivo si blocca.
Partecipare tramite collegamento
Per una fruizione ottimale delle riunioni di Teams su dispositivi mobili, nonché degli audio, dei video e della condivisione dei contenuti, è necessario scaricare e installare l'app mobile di Teams.
Se si dispone dell'app, toccare Partecipa alla riunione ora nell'invito alla riunione per aprire l'app e partecipare alla riunione.
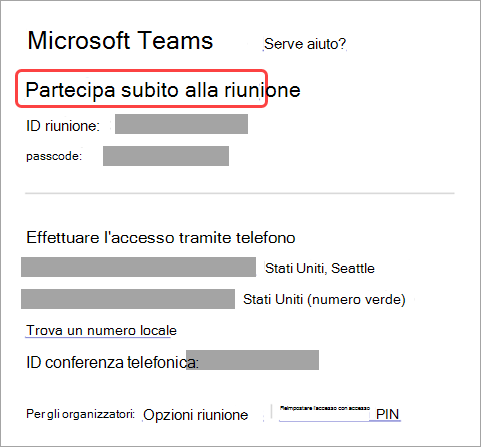
In caso contrario, si verrà indirizzati all'app store da cui sarà possibile scaricarla.
Nota: Provare a scaricare l’app prima dell’inizio della riunione. Potrebbero essere necessari uno o due minuti, a seconda della connessione Internet.
Se non si ha un account Teams, selezionare Partecipa come guest e immettere il proprio nome per partecipare alla riunione. A seconda di come è stata configurata la riunione, potrebbe essere necessario accedere a un account autorizzato per la riunione. per i dettagli, vedere Partecipare a una riunione senza un account di Teams .
Se si ha un account di Teams, selezionare Accedi e partecipa per partecipare con accesso alla chat della riunione e altro ancora. In base alle impostazioni dell'organizzazione, è possibile partecipare subito alla riunione o attendere di essere ammessi dagli altri partecipanti.
Partecipare a una riunione organizzata da un utente dell'account personale di Teams
Se si vuole partecipare a una riunione organizzata da un utente dell'account personale di Teams, è possibile usare l'account Teams (aziendale o dell'istituto di istruzione) per partecipare alla riunione. Quando si riceve un invito a una riunione, è possibile partecipare dal calendario di Teams. Se si riceve un invito a una riunione in Chat, toccare il collegamento > Partecipa ora.
-
In Teams, toccare Calendario nella parte inferiore dell'app per visualizzare le riunioni.
-
Trovare la riunione a cui si vuole partecipare e toccare Partecipa.
Non è necessario passare dall'uso personale di Teams al Teams (aziendale o dell'istituto di istruzione). A volte, l'uso di un singolo account di Teams per partecipare alla riunione si adatta alle tue esigenze, ma in alcuni casi il cambio di account è la decisione migliore per te.
Se decidi di partecipare a una riunione su Teams per uso personale, parteciperai alla riunione con il tuo account Teams per uso personale. L'informativa sulla privacy e le condizioni per la gestione dei dati dell'organizzazione non si applicano alla partecipazione a Teams per uso personale. Al contrario, l'Informativa sulla privacy di Microsoft regola la gestione dei dati per le riunioni di Teams per uso personale.
Nota: Alcune funzionalità potrebbero non essere disponibili per gli utenti personali di Teams quando partecipano a una riunione. Altre informazioni su cosa funzionerà e cosa non funzionerà per i partecipanti a Microsoft Teams (versione gratuita).
Partecipare dal calendario
Toccare Calendario 
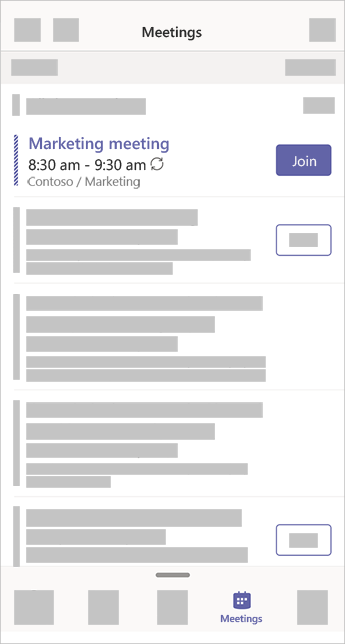
Partecipare con un ID riunione dall'app Teams
-
Se è stato eseguito l'accesso, passare al calendario di Teams e toccare l'icona Riunione nell'angolo in alto a destra.
Nota: Se non si è connessi, toccare Partecipa a una riunione e immettere un ID riunione e una password.
-
Toccare Partecipa con un ID riunione .
-
Immettere l'ID e il passcode della riunione.
-
Per trovare sia l'ID riunione che il passcode, passare al calendario in Outlook. Aprire la riunione a cui si vuole partecipare. Nella parte inferiore dell'invito alla riunione in Oppure partecipa immettendo un ID riunione , troverai l'ID e il passcode.
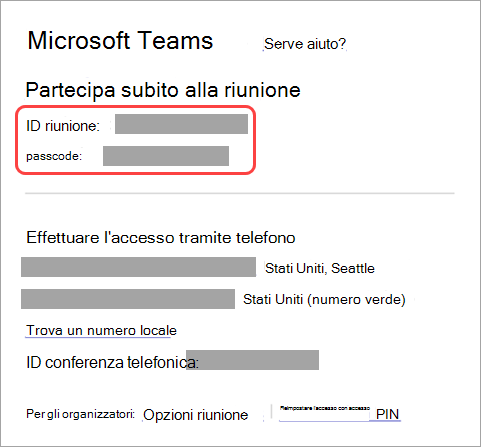
3. Selezionare Partecipa alla riunione per partecipare alla riunione come partecipante.
Partecipare tramite una notifica
Quando viene avviata una riunione di Team, si riceve una notifica che indirizza direttamente alla riunione senza doverla trovare nel calendario. Toccare la notifica per partecipare.
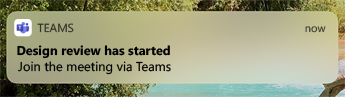
Nota: Per il momento, questa opzione è disponibile solo in iOS. Sarà presto disponibile per Android.
Partecipare a un canale
Se una riunione si svolge in un canale, verrà visualizzato un invito a partecipare, i contenuti rilevanti e l’organizzatore direttamente nel canale. È sufficiente selezionare Partecipa .
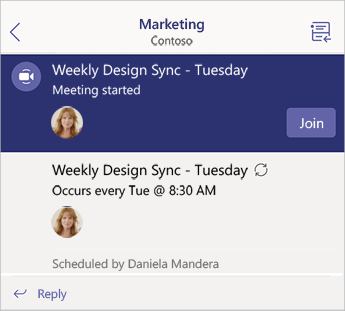
Partecipare da una chat
Se la riunione o la relativa chat è già iniziata, viene visualizzata nell'elenco chat recenti. Selezionare la riunione nell'elenco chat e quindi selezionare Partecipa nella parte superiore della chat.
Comporre il numero
Alcune riunioni ti consentono di partecipare componendo un numero di telefono se non riesci a usare l'app Teams.
Se è presente un numero di telefono nell'invito alla riunione, selezionalo per comporre il numero e l'ID conferenza. Una volta connessi, comporre 1 per partecipare alla riunione.
Se nell'invito è presente un numero non locale, seleziona Trova un numero locale per ottenere quello che fa per te.
Partecipare con più dispositivi
È possibile partecipare a una riunione su più dispositivi mobili per ulteriori opzioni di collaborazione e condivisione di contenuti. Se si sta già partecipando a una riunione sul portatile, ad esempio, sarà anche possibile partecipare tramite il telefono per condividere video in tempo reale, controllare una presentazione e molto altro ancora.
Nota: Per altre informazioni sull'uso del telefono come dispositivo complementare, vedere Partecipare a una riunione di Teams su un secondo dispositivo e Condividere contenuti in una riunione .
Dopo aver effettuato l’accesso a una riunione su un dispositivo mobile, aprire Teams sul telefono cellulare. (Assicurarsi che entrambi i dispositivi siano connessi al proprio account di Teams).
Nella parte superiore dello schermo del dispositivo mobile verrà visualizzato un messaggio con l'opzione per partecipare alla riunione tramite dispositivo. Toccare Partecipa per condividere contenuti dal telefono con tutti i partecipanti alla riunione.
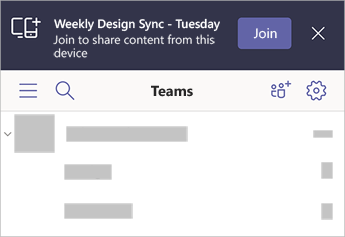
Se si partecipa in questo modo, il microfono e l'altoparlante del telefono verranno silenziati per evitare di causare l'effetto eco.
Partecipa con Apple CarPlay
Partecipa alla prossima riunione pianificata in viaggio in modo sicuro con Apple CarPlay. Per altre informazioni, vedere Effettuare chiamate di Microsoft Teams con Apple CarPlay.
Ecco cosa serve per usare CarPlay con Teams:
-
Veicolo che supporta CarPlay
-
iPhone
-
App Teams per iOS (versione rilasciata il 31 agosto 2021 o successiva)
Tieni presente anche questi aspetti quando usi CarPlay:
-
È possibile partecipare alla riunione pianificata successiva non appena 15 minuti prima e fino a cinque minuti dopo l'inizio della riunione.
-
In caso di orari di riunione in conflitto, Teams si unisce alla riunione che inizia per primo. Se le riunioni iniziano esattamente nello stesso momento, Teams si unisce a quello in base al titolo della riunione che inizia in ordine alfabetico.
-
Il calendario di Teams non si aggiorna a meno che l'app non sia aperta. È possibile che un invito a una riunione recente non venga riflesso nel calendario.
-
È possibile usare solo l'audio di Teams.
-
Quando si partecipa a una riunione, il microfono è disattivato.
-
Collega l'iPhone al veicolo tramite Bluetooth o un cavo USB.
Lo schermo del dispositivo viene visualizzato sullo schermo dell'auto.
-
Selezionare l'icona di Teams per richiedere a Siri.
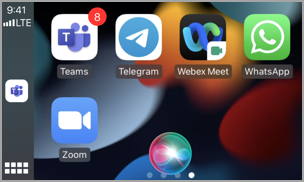
-
Usare i comandi vocali di Siri per partecipare alla riunione. Pronuncia qualcosa di simile a "Chiama la prossima riunione con Teams".
Nota: Se i comandi vocali di Siri non funzionano, rivolgersi all'amministratore IT per assicurarsi che consentano l'uso di CarPlay con Teams .
-
Usare i controlli di chiamata di Teams sul display dell'auto. Ad esempio, tocca per riattivare l'audio se hai bisogno di dire qualcosa.
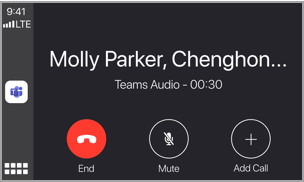
Articoli consigliati
Video: Partecipare a una riunione di Teams
Come usare l'app Controllo integrità PC
Nozioni di base su riunioni di Teams










