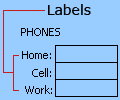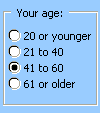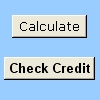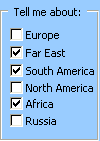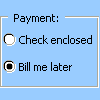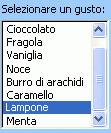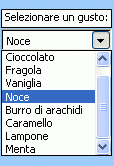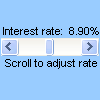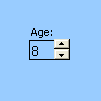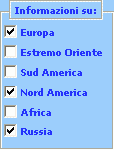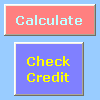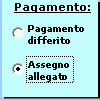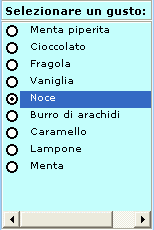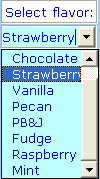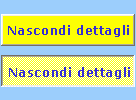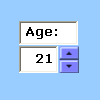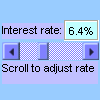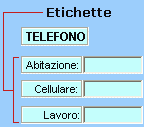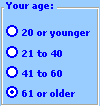Importante: Questa caratteristica non è disponibile in Office con un PC Windows RT. Si vuole sapere quale versione di Office è in uso?
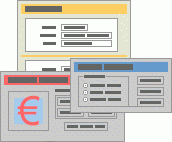
Un modulo di foglio di lavoro non è la stessa cosa di un modello di Excel. Un modello è un file pre-formattato da usare come punto di partenza per creare una cartella di lavoro con l'aspetto desiderato. Un modulo contiene controlli, come caselle ed elenchi a discesa, che possono semplificare l'immissione o la modifica dei dati per le persone che usano il foglio di lavoro. Per altre informazioni sui modelli che è possibile scaricare, vedere Modelli di Excel.
Che cos'è un modulo?
Un modulo, stampato o online, è un documento progettato con una struttura e un formato standard che semplificano l'acquisizione, l'organizzazione e la modifica di informazioni.
-
I moduli stampati contengono istruzioni, formattazione, etichette e spazi vuoti per la scrittura o la digitazione di dati. È possibile usare i modelli di Excel ed Excel per creare moduli stampati.
-
I moduli online contengono le stesse caratteristiche dei moduli stampati. Inoltre, i moduli online contengono controlli. I controlli sono oggetti che visualizzano i dati o semplificano l'immissione o la modifica dei dati da parte degli utenti, l'esecuzione di un'azione o la selezione. In generale, i controlli semplificano l'uso della maschera. Sono esempi di controlli comuni le caselle di riepilogo, i pulsanti di opzione e i pulsanti di comando. Tramite i controlli è inoltre possibile eseguire macro assegnate e rispondere a eventi, ad esempio i clic del mouse, eseguendo codice Visual Basic, Applications Edition (VBA).
È possibile usare Excel in diversi modi per creare moduli stampati e online.
Tipi di moduli di Excel
In Excel è possibile creare diversi tipi di moduli: moduli dati, fogli di lavoro che contengono controlli modulo e controlli ActiveX e UserForm VBA. È possibile utilizzare ogni tipo di modulo autonomamente oppure combinarli in diversi modi per creare la soluzione più adatta alle diverse esigenze.
Modulo dati
Un modulo dati rappresenta un modo comodo per immettere o visualizzare una riga completa di informazioni in un intervallo o una tabella senza ricorrere allo scorrimento orizzontale. L'utilizzo di un modulo dati può rivelarsi un metodo di inserimento dati più semplice rispetto allo spostamento di colonna in colonna quando sono visualizzate più colonne di dati sullo schermo. È consigliabile utilizzare un modulo dati quando è sufficiente un modulo semplice di caselle di testo in cui sono elencate le intestazioni di colonna come etichette e non sono necessarie caratteristiche sofisticate o personalizzate, ad esempio una casella di riepilogo o un pulsante di selezione.
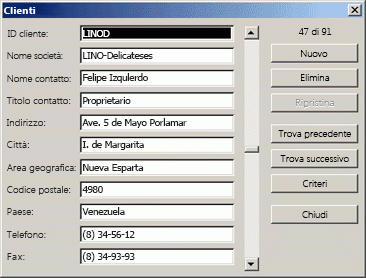
Foglio di lavoro con controlli modulo e ActiveX
Un foglio di lavoro è un tipo di modulo che consente di immettere e visualizzare i dati nella griglia e sono già disponibili diverse caratteristiche simili ai controlli nei fogli di lavoro di Excel, ad esempio commenti e convalida dei dati. Le celle sono simili a caselle di testo in cui è possibile immetterle e formattarle in vari modi. Le celle vengono spesso usate come etichette e modificando l'altezza e la larghezza delle celle e unendo le celle è possibile fare in modo che un foglio di lavoro si comporti come un semplice modulo per l'immissione di dati. Altre caratteristiche simili ai controlli, come i commenti delle celle, i collegamenti ipertestuali, le immagini di sfondo, la convalida dei dati, la formattazione condizionale, i grafici incorporati e il filtro automatico, possono fare in modo che un foglio di lavoro si comporti come un modulo avanzato.
Per una maggiore flessibilità, è possibile aggiungere controlli e altri oggetti disegno alla area di disegno di un foglio di lavoro e combinarli e coordinarli con le celle del foglio di lavoro. Ad esempio, è possibile usare un controllo casella di riepilogo per semplificare la selezione da un elenco di elementi. In alternativa, è possibile usare un controllo pulsante di selezione per semplificare l'immissione di un numero da parte di un utente.
Poiché i controlli e gli oggetti sono archiviati nell'area di disegno, è possibile visualizzarli insieme al testo associato che è indipendente dai limiti di righe e colonne senza cambiare il layout di una griglia o tabella di dati nel foglio di lavoro. Molti di questi controlli possono per lo più essere collegati a celle del foglio di lavoro e non richiedono l'esecuzione di codice VBA. È possibile impostare proprietà che determinano se un controllo si muove liberamente o insieme a una cella. È ad esempio possibile che una casella di controllo venga spostata insieme alla cella sottostante quando viene ordinato l'intervallo. Nel caso invece si desideri mantenere una casella di riepilogo sempre nella stessa posizione, è possibile fare in modo che non venga spostata con la cella sottostante.
In Excel sono disponibili due tipi di controlli, ovvero controlli modulo e controlli ActiveX. Oltre a questi set di controlli, è anche possibile aggiungere oggetti dagli strumenti di disegno, ad esempio un forme, WordArt, un elemento grafico SmartArt o caselle di testo.
Nelle sezioni seguenti sono descritti questi controlli e gli oggetti disegno e viene spiegato in modo più dettagliato come utilizzarli.
Controlli modulo
I controlli modulo sono i controlli originali compatibili con le versioni precedenti di Excel, a partire dalla versione 5.0. I controlli modulo sono anche progettati per essere utilizzati nei fogli macro XLM.
I controlli modulo sono utili quando si vuole fare riferimento e interagire con i dati nelle celle senza usare codice VBA e quando si desidera aggiungere controlli a fogli grafico. Ad esempio, dopo aver aggiunto un controllo casella di riepilogo a un foglio di lavoro e averlo collegato a una cella, è possibile restituire un valore numerico per la posizione corrente dell'elemento selezionato nel controllo. È quindi possibile usare tale valore numerico insieme alla funzione INDICE per selezionare altri elementi nell'elenco.
È anche possibile eseguire macro usando i controlli modulo. È possibile collegare una macro esistente a un controllo oppure scrivere o registrare una nuova macro. Quando un utente della maschera fa clic sul controllo, la macro viene eseguita.
Questi controlli, tuttavia, non possono essere aggiunti a UserForm, usati per controllare eventi o modificati per eseguire script Web nelle pagine Web.
Riepilogo dei controlli modulo
|
Nome pulsante |
Esempio |
Descrizione |
|
|---|---|---|---|
|
|
Etichetta |
|
Identifica lo scopo di una cella o di una casella di testo oppure visualizza testo descrittivo, ad esempio titoli, didascalie o immagini, o brevi istruzioni. |
|
|
casella Raggruppa per |
|
Raggruppa controlli correlati in un'unità visiva in un rettangolo con un'etichetta facoltativa. In genere i pulsanti di opzione, le caselle di controllo o i contenuti strettamente correlati vengono raggruppati. |
|
|
Icona del pulsante |
|
Esegue una macro che effettua un'azione quando un utente fa clic su di esso. Un pulsante viene anche definito pulsante di comando. |
|
|
Casella di controllo |
|
Attiva o disattiva un valore che indica una scelta opposta e non ambigua. È possibile selezionare più caselle di controllo in un foglio di lavoro o in una casella di gruppo. Una casella di controllo può assumere uno dei tre stati seguenti: selezionato, deselezionato e misto, che indica una combinazione di stati selezionati e deselezionati (come in una selezione multipla). |
|
|
Pulsante di opzione |
|
Consente un'unica scelta da un insieme limitato di opzioni che si escludono a vicenda. Un pulsante di opzione è in genere incluso in una casella di gruppo o in una cornice. Un pulsante di opzione può assumere uno dei tre stati seguenti: selezionato, deselezionato e misto, che indica una combinazione di stati selezionati e deselezionati (come in una selezione multipla). |
|
|
Casella di riepilogo |
|
Visualizza un elenco di una o più voci di testo selezionabili dall'utente. Utilizzare una casella di riepilogo per visualizzare un gran numero di scelte che variano nel numero o nel contenuto. Esistono tre tipi di caselle di riepilogo:
|
|
|
Casella combinata |
|
Unisce una casella di testo e una casella di riepilogo per formare una casella di riepilogo a discesa. Una casella combinata è più compatta di una casella di riepilogo, ma richiede all'utente di fare clic sulla freccia rivolta verso il basso per visualizzare l'elenco di voci. Utilizzare una casella combinata per consentire a un utente di digitare una voce o di selezionarne una dall'elenco. Il controllo visualizza il valore corrente nella casella di testo, indipendentemente dal modo in cui è stato immesso il valore. |
|
|
Barra di scorrimento |
|
Consente di scorrere un intervallo di valori facendo clic sulle frecce di scorrimento o trascinando la casella di scorrimento. È inoltre possibile spostarsi in una pagina (intervallo predefinito) di valori facendo clic sull'area tra la casella di scorrimento e una delle frecce di scorrimento. In genere un utente può anche digitare un valore di testo direttamente in una cella o casella di testo associata. |
|
|
Pulsante di selezione |
|
Aumenta o diminuisce un valore, ad esempio un numero, una data o un'ora. Per incrementare il valore, fare clic sulla freccia rivolta verso l'alto, mentre per diminuirlo fare clic sulla freccia rivolta verso il basso. In genere un utente può anche digitare un valore di testo direttamente in una cella o casella di testo associata. |
Nota: I controlli seguenti non sono disponibili in Office Excel 2007 cartelle di lavoro. Questi controlli possono essere usati solo nei fogli di dialogo di Excel versione 5.0.
|
Nome pulsante |
|---|
|
|
|
|
|
|
|
|
Controlli ActiveX
I controlli ActiveX possono essere usati nei moduli dei fogli di lavoro, con o senza l'ausilio di codice VBA, e negli UserForm VBA. In generale, usare i controlli ActiveX quando sono necessari requisiti di progettazione più flessibili rispetto a quelli offerti dai controlli modulo. I controlli ActiveX dispongono di proprietà estese utilizzabili per personalizzarne l'aspetto, il comportamento, i tipi di carattere e altre caratteristiche.
I diversi eventi che si verificano quando si interagisce con un controllo ActiveX possono essere controllati. È ad esempio possibile eseguire azioni diverse a seconda della selezione effettuata in un controllo casella di riepilogo oppure interrogare un database per ripopolare una casella combinata con voci quando un utente fa clic su un pulsante. È inoltre possibile scrivere macro che rispondono a eventi associati ai controlli ActiveX. Quando un utente del modulo interagisce con il controllo, viene eseguito il codice VBA per elaborare gli eventi che si verificano per quel controllo.
Nel computer sono inoltre disponibili molti controlli ActiveX installati da Excel e altri programmi, ad esempio Controllo Calendario 12.0 e Windows Media Player.
Importante: Non tutti i controlli ActiveX possono essere usati direttamente nei fogli di lavoro; alcuni possono essere usati solo in UserForm di Visual Basic, Applications Edition (VBA). Se si prova ad aggiungere uno di questi specifici controlli ActiveX a un foglio di lavoro, Excel visualizza il messaggio "Impossibile inserire l'oggetto".
Non è tuttavia possibile aggiungere controlli ActiveX ai fogli grafico dall'interfaccia utente o ai fogli macro XLM. Non è inoltre possibile assegnare una macro per l'esecuzione direttamente da un controllo ActiveX allo stesso modo di un controllo modulo.
Riepilogo dei controlli ActiveX
|
Nome pulsante |
Esempio |
Descrizione |
|
|---|---|---|---|
|
|
Casella di controllo |
|
Attiva o disattiva un valore che indica una scelta opposta e non ambigua. È possibile selezionare più caselle di controllo contemporaneamente in un foglio di lavoro o in una casella di gruppo. Una casella di controllo può assumere uno dei tre stati seguenti: selezionato, deselezionato e misto, che indica una combinazione di stati selezionati e deselezionati (come in una selezione multipla). |
|
|
Casella di testo |
|
Consente di visualizzare, digitare o modificare in una casella rettangolare testo o dati associati a una cella. Una casella di testo può anche essere un campo di testo statico che presenta informazioni di sola lettura. |
|
|
Pulsante di comando |
|
Esegue una macro che effettua un'azione quando un utente fa clic su di esso. Un pulsante di comando viene anche definito semplicemente pulsante. |
|
|
Pulsante di opzione |
|
Consente un'unica scelta all'interno di un insieme limitato di opzioni che si escludono a vicenda, in genere contenute in una casella di gruppo o in una cornice. Un pulsante di opzione è in genere incluso in una casella di gruppo o in una cornice. Un pulsante di opzione può assumere uno dei tre stati seguenti: selezionato, deselezionato e misto, che indica una combinazione di stati selezionati e deselezionati (come in una selezione multipla). |
|
|
Casella di riepilogo |
|
Visualizza un elenco di una o più voci di testo selezionabili dall'utente. Utilizzare una casella di riepilogo per visualizzare un gran numero di scelte che variano nel numero o nel contenuto. Esistono tre tipi di caselle di riepilogo:
|
|
|
Casella combinata |
|
Unisce una casella di testo e una casella di riepilogo per formare una casella di riepilogo a discesa. Una casella combinata è più compatta di una casella di riepilogo, ma richiede all'utente di fare clic sulla freccia rivolta verso il basso per visualizzare l'elenco di voci. Utilizzare questo controllo per consentire a un utente di digitare una voce o di selezionarne una dall'elenco. Il controllo visualizza il valore corrente nella casella di testo, indipendentemente dal modo in cui è stato immesso il valore. |
|
|
Interruttore |
|
Indica uno stato, ad esempio Sì/No, o una modalità, ad esempio Attivato/Disattivato. L'interruttore passa dallo stato attivato allo stato disattivato e viceversa quando viene selezionato. |
|
|
Pulsante di selezione |
|
Aumenta o diminuisce un valore, ad esempio un numero, una data o un'ora. Per incrementare il valore, fare clic sulla freccia rivolta verso l'alto, mentre per diminuirlo fare clic sulla freccia rivolta verso il basso. In genere un utente può anche digitare un valore di testo in una cella o casella di testo associata. |
|
|
Barra di scorrimento |
|
Consente di scorrere un intervallo di valori facendo clic sulle frecce di scorrimento o trascinando la casella di scorrimento. È inoltre possibile spostarsi in una pagina (intervallo predefinito) di valori facendo clic sull'area tra la casella di scorrimento e una delle frecce di scorrimento. In genere un utente può anche digitare un valore di testo direttamente in una cella o casella di testo associata. |
|
|
Etichetta |
|
Identifica lo scopo di una cella o di una casella di testo oppure visualizza testo descrittivo, ad esempio titoli, didascalie o immagini, o brevi istruzioni. |
|
|
Immagine |
|
Incorpora un'immagine, ad esempio un'immagine bitmap, JPEG o GIF. |
|
Cornice |
|
Oggetto rettangolare con un'etichetta facoltativa in cui sono raggruppati controlli correlati in un'unità visiva. In genere i pulsanti di opzione, le caselle di controllo o i contenuti strettamente correlati sono raggruppati in una cornice. Nota: Il controllo ActiveX frame non è disponibile nella sezione Controlli ActiveX del comando Inserisci . È comunque possibile aggiungerlo dalla finestra di dialogo Altri controlli selezionando Microsoft Forms 2.0 Frame. |
|
|
|
Altri controlli |
Visualizza un elenco di controlli ActiveX aggiuntivi disponibili nel computer che è possibile aggiungere a un modulo personalizzato, ad esempio Controllo Calendario 12.0 e Windows Media Player. In questa finestra di dialogo è anche possibile registrare un controllo personalizzato. |
Oggetti degli strumenti di disegno
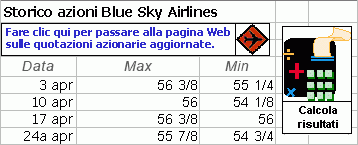
Utilizzo di controlli e oggetti in un foglio di lavoro
Dopo aver aggiunto controlli modulo e ActiveX in un foglio di lavoro, è in genere necessario rifinirli e riorganizzarli in vari modi per creare un modulo accattivante e semplice da usare. Le attività più comuni prevedono di:
-
Controllare la visualizzazione della griglia mentre si lavora con i controlli e decidere se visualizzare la griglia nel foglio di lavoro finale.
-
Selezionare e deselezionare i controlli per specificare proprietà o effettuare regolazioni aggiuntive.
-
Modificare il testo dei controlli, ad esempio la didascalia o l'etichetta.
-
Raggruppare, copiare, spostare e allineare i controlli per organizzare il layout del foglio di lavoro.
-
Ridimensionare e formattare i controlli per ottenere l'aspetto desiderato.
-
Posizionare o ridimensionare i controlli rispetto alle celle.
-
Proteggere i controlli e le celle collegate in base alle esigenze specifiche di protezione dei dati.
-
Abilitare o disabilitare la stampa dei controlli quando il foglio di lavoro viene stampato.
-
Eliminare i controlli inutilizzati.
È possibile progettare un foglio di lavoro con o senza la griglia di celle sullo sfondo. È ad esempio possibile disattivare la griglia e formattare tutte le celle con lo stesso colore o motivo oppure usare un'immagine come sfondo. Per nascondere o visualizzare la griglia, nel gruppo Mostra/Nascondi della scheda Visualizza deselezionare o selezionare la casella di controllo Griglia.
Determinazione del tipo di controllo in un foglio di lavoro
Poiché esistono tre diversi tipi di controlli e oggetti che possono essere modificati in modo univoco, la categoria di appartenenza del tipo di controllo potrebbe non essere evidente. Per determinare il tipo di controllo utilizzato (modulo o ActiveX), fare clic su di esso con il pulsante destro del mouse e osservare il menu di scelta rapida:
-
Se nel menu di scelta rapida è contenuto il comando Proprietà, l'oggetto è un controllo ActiveX ed è attiva la modalità progettazione.
-
Se nel menu di scelta rapida è contenuto il comando Assegna macro, l'oggetto è un controllo modulo.
Suggerimento: Per visualizzare il menu di scelta rapida corretto per il controllo Modulo casella di gruppo, assicurarsi di selezionare il perimetro anziché l'interno della casella di gruppo.
-
Se invece nel menu di scelta rapida è contenuto il comando Modifica testo, si tratta di un oggetto disegno.
UserForm VBA
Per la massima flessibilità, è possibile creare userform, ovvero finestre di dialogo personalizzate, che in genere includono uno o più controlli ActiveX. Gli oggetti UserForm sono disponibili tramite codice VBA creato in Visual Basic Editor. La procedura sintetica per creare un oggetto UserForm è la seguente:
-
Inserire un oggetto UserForm nel file VBAProject del foglio di lavoro. Per accedere al file VBAProject di una cartella di lavoro, è necessario prima di tutto visualizzare Visual Basic Editor (premere ALT+F11) e quindi scegliere UserForm dal menu Inserisci.
-
Scrivere una procedura per visualizzare lo UserForm.
-
Aggiungere i controlli ActiveX.
-
Modificare le proprietà dei controlli ActiveX.
-
Scrivere le procedure di gestione degli eventi per i controlli ActiveX.
Usando gli UserForm, è anche possibile utilizzare funzionalità avanzate dei moduli. Ad esempio, è possibile aggiungere a livello di programmazione un pulsante di opzione separato per ogni lettera dell'alfabeto oppure una casella di controllo per ogni elemento in un grande elenco di date e numeri.
Prima di creare uno UserForm, è opportuno prendere in considerazione l'utilizzo di finestre di dialogo incorporate disponibili in Excel che potrebbero servire allo scopo. Queste finestre di dialogo incorporate includono le funzioni VBA InputBox e MsgBox, i metodi InputBox, GetOpenFilename e GetSaveAsFilename di Excel, nonché l'oggetto Dialogs dell'oggetto Application, che contiene tutte le finestre di dialogo incorporate di Excel.
Per altre informazioni, esplorare il Dev Center per sviluppatori di Microsoft Office Excel.