Un ID digitale consente di inviare messaggi con firma digitale usando Microsoft Outlook. Un ID digitale, noto anche come certificato digitale, consente di dimostrare la propria identità e impedisce la manomissione dei messaggi di posta elettronica per proteggerne l'autenticità. È anche possibile crittografare i messaggi per una maggiore privacy.
Nota: La firma digitale è diversa dalla firma del messaggio, che è una formula di chiusura personalizzabile. Una firma digitale aggiunge a un messaggio un codice univoco che può provenire solo dall'ID digitale di proprietà del mittente autentico.
Per saperne di più
Dovrai ottenere un ID digitale emesso da un'autorità di certificazione indipendente.
I criteri dell'organizzazione, tuttavia, potrebbero richiedere una procedura diversa. Rivolgersi all'amministratore di rete per altre informazioni.
È possibile decidere di usare più ID digitali, ad esempio uno per la firma digitale, che in molti contesti può avere una valenza legale, e un altro per la crittografia.
-
Nella scheda File fare clic su Opzioni > Centro protezione.
-
In Centro protezione di Microsoft Outlook fare clic su Impostazioni Centro protezione.
-
In Crittografia posta elettronica nella scheda Sicurezza posta elettronica fare clic su Impostazioni.

Nota: Se si dispone di un ID digitale, le impostazioni per l'utilizzo di tale ID verranno configurate automaticamente. Se si desidera utilizzare un ID digitale diverso, seguire i passaggi rimanenti di questa procedura.
-
In Preferenze impostazioni di sicurezza fare clic su Nuovo.
-
Digitare un nome nella casella Nome impostazione di sicurezza.
-
Nell'elenco Formato crittografia fare clic su S/MIME. In alternativa, a seconda del tipo di certificato in uso, è possibile selezionare Sicurezza Exchange.
-
Accanto alla casella Certificato firma fare clic su Scegli e quindi selezionare un certificato valido per la firma digitale.
Nota: Per verificare se il certificato può essere usato per la firma digitale e la crittografia, fare clic su Visualizza certificato nella finestra di dialogo Selezione certificato. Un certificato adatto ai messaggi crittografati, come la firma digitale, potrebbe indicare ad esempio "Protezione dei messaggi di posta elettronica".
-
Selezionare la casella di controllo Invia certificati con messaggi firmati, a meno che non si preveda di inviare e ricevere messaggi firmati solo all'interno dell'organizzazione.
Nota: Le impostazioni specificate diventeranno le impostazioni predefinite per ogni invio di messaggi crittografati. Se non si desidera utilizzare queste impostazioni come predefinite per tutti i messaggi crittografati, deselezionare la casella di controllo Impostazione predefinita per il formato di messaggio crittografato.
Per inviare e ricevere messaggi di posta elettronica crittografati, è necessario che il mittente e il destinatario condividano i rispettivi certificati ID digitali.
-
Aprire un messaggio con firma digitale, indicato nell'elenco dei messaggi da un'icona di firma.
-
Fare clic con il pulsante destro del mouse sul nome nella casella Da e quindi scegliere Aggiungi a contatti di Outlook.
-
Se esiste già una voce relativa all'utente che si vuole aggiungere, selezionare Aggiorna le informazioni relative al contatto selezionato nella finestra di dialogo Rilevamento contatto duplicato.
Note:
-
Una copia di backup viene salvata nella cartella Posta eliminata.
-
Il certificato è ora archiviato insieme alla voce del contatto del destinatario. Ora è possibile inviare messaggi crittografati a questa persona.
-
Per visualizzare il certificato di un contatto, fare doppio clic sul nome della persona e fare clic sulla scheda Certificati.
-
Visualizzare un certificato per un contatto
-
Nella barra di spostamento fare clic su Persone.
-
Nella scheda Home fare clic su Elenco.
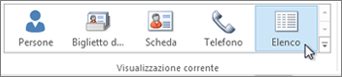
-
Fare doppio clic sul nome dell'utente, quindi nella scheda Contatto fare clic su Certificati.
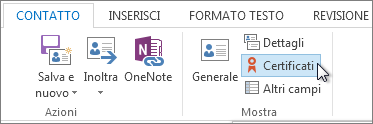
Nota: Per questa funzionalità è necessario un account di Microsoft Exchange Server.
Per ottenere un ID digitale di Exchange Server, ad esempio tramite il servizio di gestione delle chiavi, è necessario che l'amministratore dell'account di Exchange garantisca una sicurezza adeguata sul server e assegni una password speciale, denominata token. Per altre informazioni, rivolgersi all'amministratore di Exchange.
-
Nella scheda File fare clic su Opzioni > Centro protezione.
-
In Centro protezione di Microsoft Outlook fare clic su Impostazioni Centro protezione.
-
In ID digitali (certificati) nella scheda Sicurezza della posta elettronica fare clic su Scarica ID digitale.
-
Fare clic su Imposta automaticamente sicurezza con Exchange Server > OK.
-
Nella casella Nome ID digitale digitare il proprio nome.
-
Nella casella Token digitare la password speciale assegnata dall'amministratore di Exchange.
-
Nella finestra di dialogo Password di sicurezza di Microsoft Office Outlook digitare una password diversa per l'ID digitale e quindi digitare nuovamente la password nella casella Conferma.
Nota: Si riceverà un messaggio dell'amministratore di Exchange nella cartella Posta in arrivo in cui viene chiesto di immettere la password creata in questo passaggio.
-
Nella finestra di dialogo che viene visualizzata immettere la password, selezionare la casella di controllo Memorizza password per e quindi specificare il numero di minuti per i quali si vuole che Outlook mantenga in memoria la password.
-
Nella finestra di messaggio Archivio certificati di autenticazione all'origine che verrà visualizzata successivamente fare clic su Sì.










