Ottieni di più dalla tua e-mail con Outlook.com. La ricerca è stata semplificata per rendere ancora più facile la ricerca. Le nuove funzionalità come le anteprime di file e allegati ti consentono di visualizzare immagini e file senza uscire dalla cartella di Posta in arrivo. Inoltre, è ora possibile aggiungere emoji e GIF ai messaggi.
Nota: Questo sito fornisce assistenza agli utenti che usano Outlook.com in un computer desktop o in un tablet di grandi dimensioni. Gli utenti di browser per dispositivi mobili possono fare clic qui.
Outlook.com categorie di supporto
Email | Calendario | Persone & Contatti | File & allegati | To Do | Premium | Account | Risolvere
Argomenti di tendenza inOutlook.com
Per modificare le impostazioni di Posta affinché abbia l'aspetto e il comportamento desiderato, vedere Personalizzare la nuova esperienza Posta in Outlook.com. Vedere anche i forum della community di Outlook.com.
-
Selezionare

-
Selezionare Posta > Layout, quindi nella sezione Posta in arrivo evidenziata selezionare Non ordinare i messaggi.
-
Selezionare

-
Selezionare Posta > Layout e nella sezione Riquadro di lettura scegliere Mostra a destra, Mostra in basso o Nascondi.
-
Selezionare

-
Selezionare Mail > Layout e nella sezione Organizzazione messaggi scegliere se visualizzare i messaggi più recenti nella parte inferiore o superiore del thread. Se non si vuole che i messaggi siano organizzati per conversazione, selezionare Mostra messaggi di posta elettronica come singoli messaggi.
-
Selezionare il nome o l'immagine dell'account nella parte superiore della pagina.
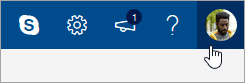
-
Selezionare Visualizza account > Cambia password.
-
Nell’elenco dei messaggi, selezionare il messaggio che si desidera allegare.
-
Trascinare il messaggio nel riquadro di composizione.
-
Posizionare il mouse sotto la riga dell'oggetto e rilasciarlo. Il messaggio dovrebbe essere allegato.
Nella nuova versione di Outlook.com, la modalità predefinita per la visualizzazione dei messaggi è la vista conversazione. In questa vista, un thread di posta elettronica può includere un numero di elementi. Se un elemento contiene un allegato associato, viene visualizzata una graffetta accanto a tale elemento nell'elenco dei messaggi.
Per trovare l'elemento con l'allegato, esaminare l'elenco degli elementi del thread. Cercare l'elemento con l'icona accanto a esso.
Attualmente, nella nuova versione di Outlook.com, non è possibile creare direttamente una riunione. Tuttavia, è possibile creare un evento del calendario cui invitare altre persone.
-
Nella parte inferiore della pagina, selezionare

-
Nella parte superiore della pagina selezionare Nuovo evento.
-
Nella casella di testo, immettere una breve descrizione dell'evento, tra cui un titolo, una data e un orario.
-
Se si desidera invitare altre persone all'evento, selezionare

-
Selezionare Salva se si tratta di un appuntamento creato per se stessi oppure Invia nel caso di una riunione con partecipanti.
guida e risoluzione dei problemi diOutlook.com
Argomenti per la risoluzione dei problemi più comuni
Sbloccare il proprio account Outlook.com
Risolvere Outlook.com problemi di posta elettronica che generano un errore di recapito non riuscito
Risolvere i problemi noti relativi ai calendari condivisi in Outlook
Riconnettere l'account di Outlook 2016 o Outlook 2013 a Outlook.com
Risolvere o aggirare i problemi noti temporanei in Outlook.com
Windows Live Mail 2012 non si connette più a Outlook.com
Esplorare le funzionalità diOutlook.com
Scopri come sfruttare al massimo la connessione con Outlook.com. La ricerca è stata semplificata per rendere ancora più facile la ricerca. La nuova funzionalità Outlook Attachment Preview consente di visualizzare immagini e file senza uscire dalla posta in arrivo. Ora puoi aggiungere emoji e GIF ai tuoi messaggi. Oppure è possibile personalizzare l'aspetto della cassetta postale? Per modificare facilmente le impostazioni in modo che la posta in arrivo abbia l'aspetto desiderato, vedere Personalizzare la nuova esperienza Posta in Outlook.com.
Verranno approfondite le novità di Outlook.com più avanti in questo articolo, ma prima di tutto verrà eliminata una parte della confusione che circonda questo servizio. Ecco un breve riepilogo delle informazioni che è necessario conoscere:
-
Outlook.com è il nome corrente del servizio di posta elettronica Microsoft, precedentemente noto come Hotmail (e in seguito come Windows Live Hotmail).
-
Posta di Outlook è l'app Web che consente di esplorare l'account di posta elettronica Outlook.com. Fa parte della famiglia di Outlook sul web di app Web. Posta di Outlook è il front-end, mentre Outlook.com è il back-end.
-
Quando Hotmail è stato rinominato come Outlook.com, gli attuali utenti Hotmail sono stati autorizzati a mantenere i loro indirizzi di posta elettronica @hotmail.com ma i nuovi utenti non potevano più creare account di posta elettronica con quel dominio. I nuovi utenti potevano invece creare solo indirizzi @outlook.com, anche se entrambi i domini usavano lo stesso servizio di posta elettronica.
-
Outlook (o Office Outlook) è il client di posta elettronica desktop microsoft. Può essere usato con Outlook.com indirizzi di posta elettronica o con qualsiasi altro indirizzo di posta elettronica.
Tutto il resto, tra cui Outlook Express, MSN Mail e Windows Live Mail, non è più rilevante a meno che non si usi versioni obsolete di Windows.
Tenere tuttavia presente l'app Windows Mail, la metà di un'offerta di posta elettronica e calendario fornita in dotazione con una nuova installazione di Windows 10 (l'altra metà è Calendario). Si tratta di un'app leggera progettata per gestire più account e un uso abbastanza moderato della posta elettronica. Questa è anche la sostituzione consigliata per Windows Live Mail 2012. Per altre informazioni, vedere Domande frequenti su Posta e Calendario per Windows 10.
Quando si accede a Outlook.com, si passa direttamente alla cartella Posta in arrivo.

|
Descrizione |
Azioni |
|
Messaggio |
Per creare un nuovo messaggio, selezionare Nuovo messaggio. |
|
Elenco cartelle |
L'elenco include le cartelle della cassetta postale. Può includere altre cartelle, ad esempio Preferiti, Bozze, Posta inviata e Archivio. Selezionare Espandi Fare clic con il pulsante destro del mouse su una cartella e scegliere Crea nuova sottocartella. Per altre informazioni sulle cartelle disponibili, vedere Usare le cartelle dei messaggi in Outlook.com. |
|
Casella di ricerca |
Nella casella Cerca digitare il nome o l'indirizzo di posta elettronica di una persona oppure l’oggetto da cercare, quindi premere Invio o selezionare
|
|
Elenco dei messaggi |
Vengono visualizzati i messaggi della cartella corrente. Potrebbe anche comparire un avviso indicante che un messaggio è da leggere, include un allegato o è contrassegnato. All'inizio dell'elenco dei messaggi è possibile scegliere come visualizzarlo. Selezionare Filtro e scegliere tra Tutti, Non letti, A me, Contrassegnati o Ordina per. Ogni messaggio include anche una barra di formattazione rapida. Per ogni messaggio, è possibile eliminarlo, contrassegnarlo come da leggere, contrassegnarlo o bloccarlo per mantenerlo nella parte superiore della cartella. |
|
Riquadro di lettura |
Il riquadro di lettura visualizza il messaggio o la conversazione selezionata. Usare la barra dei comandi sopra il riquadro di lettura per eseguire azioni comuni, come eliminare, archiviare, organizzare, spostare o categorizzare i messaggi.
Selezionare Altro |
Tenere traccia di appuntamenti, riunioni o altri eventi in qualsiasi luogo. Aggiungere, modificare o eliminare eventi utilizzando visualizzazioni giornaliera, settimanale o mensile. Per altre informazioni sulla gestione dei calendari in Outlook.com, vedere Usare il calendario in Outlook.com.
|
Descrizione |
Azioni |
|
Nuovo evento |
Creare un nuovo evento selezionando Nuovo evento. Immettere quindi le informazioni sull'evento. |
|
I miei calendari |
In Calendari, la selezione predefinita I miei calendari apre il calendario nella visualizzazione Mese. È possibile spostarsi in avanti o indietro nei mesi del calendario con le frecce nella parte superiore del calendario. Per aggiungere altri calendari, ad esempio un calendario delle festività, selezionare Individua i calendari nel riquadro a sinistra. Dopo aver aggiunto un nuovo calendario, si può decidere se visualizzarlo selezionando o deselezionando la relativa opzione. Se si decide di rimuovere il calendario creato, fare clic con il pulsante destro del mouse sul calendario e scegliere Rimuovi > Elimina. |
|
Altri calendari |
È possibile visualizzare più di un calendario alla volta, aggiungere altri calendari, scegliere il calendario da visualizzare e creare nuovi calendari. |
|
Opzioni di visualizzazione |
Scegliere la visualizzazione del calendario: Giorno, Settimana lavorativa, Settimana o Mese. Per tornare alla data odierna, selezionare Oggi sulla sinistra della barra dei comandi sopra il calendario. |
|
Riquadro Calendario |
Quando si seleziona un giorno specifico nel calendario, tutti gli appuntamenti o gli eventi pianificati per quel giorno vengono elencati in quest'area. È anche possibile selezionare un giorno o una fascia oraria e creare un nuovo appuntamento o un evento. |
Nella pagina Persone è possibile trovare, visualizzare, creare e modificare contatti ed elenchi di contatti. Per altre informazioni sulla gestione dei contatti in Outlook.com, vedere Creare, visualizzare e modificare i contatti e gli elenchi di contatti in Outlook.com.
|
Descrizione |
Azioni |
|
Casella di ricerca |
Iniziare a digitare nella casella di ricerca per trovare un contatto o un elenco di contatti. |
|
Barra degli strumenti |
Per aggiungere un contatto all'elenco Preferiti, selezionare un contatto nell'elenco e scegliere Aggiungi a Preferiti. Quando si aggiunge un contatto come preferito in Persone, viene visualizzato anche in Preferiti in Posta e viceversa, purché il contatto abbia un indirizzo di posta elettronica. Per importare contatti da altri servizi di posta elettronica, esportare contatti o eliminare i contatti duplicati, selezionare un'opzione nel menu Gestisci. |
|
Contatti personali nel riquadro a sinistra |
Preferiti: mostra i contatti aggiunti come preferiti in Persone o Posta. Tutti i contatti: mostra i contatti da tutte le cartelle. Tutti gli elenchi di contatti: mostra gli elenchi di contatti da tutte le cartelle. Suggeriti: contatti suggeriti, in base ai messaggi inviati o ricevuti da indirizzi non presenti nella cartella Contatti. Contatti in Cartelle: cartella predefinita per i contatti e gli elenchi di contatti. Selezionare Nuova cartella per creare altre cartelle. 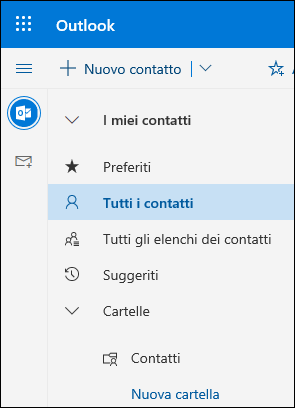 |
|
Contatti o elenchi di contatti |
Mostra i contatti o gli elenchi di contatti a seconda dell'opzione selezionata nel riquadro sinistro. Selezionare un contatto o un elenco di contatti per visualizzare i dettagli nella scheda contatto a destra. Si possono anche selezionare più contatti, ad esempio per inviare un messaggio ai contatti selezionati. Per i contatti, è possibile usare Filtro in alto a destra per selezionare cosa visualizzare nell'elenco e come ordinarli. |
|
Scheda contatto |
Visualizzare o modificare le informazioni sul contatto o elenco di contatti. Contattare qualcuno direttamente selezionando Avvia chat o Invia messaggio. |
Usare le Attività per creare, gestire e monitorare le operazioni da svolgere. Sono disponibili altre informazioni sulle attività nuove e classiche Outlook.com facendo clic su Utilizzare attività in Outlook.com.
|
Descrizione |
Azioni |
|
Elenchi attività |
Attività include quattro elenchi predefiniti, oltre a tutti gli elenchi di attività creati dall’utente. |
|
Contenuti dell'elenco attività |
Visualizzare e gestire le attività nell'elenco selezionato in questa finestra. Qui è anche possibile creare nuove attività. Fare clic con il pulsante destro del mouse su un elenco di opzioni o selezionare un'attività per visualizzare e gestire i dettagli. |
|
Riquadro dettagli attività |
Dopo aver selezionato un'attività, il riquadro dei dettagli consente di eseguire operazioni quali aggiungere altre informazioni, aggiungere i passaggi o contrassegnare come importante. |
Serve ulteriore assistenza?
È anche possibile ottenere supporto da altri utenti di Outlook.com nel nostro Forum della Community, oppure richiedere assistenza selezionando Contattare il supporto più avanti:
|
|
Per ottenere supporto in Outlook.com, fare clic qui o selezionare Guida sulla barra dei menu e immettere la query. Se l'assistenza self-service non risolve il problema, scorrere verso il basso fino a Serve ulteriore assistenza? e selezionare Sì. Per contattarci in Outlook.com, dovrai eseguire l'accesso. Se non riesci ad accedere, fai clic qui. |
|
|
|
Per altre informazioni sull'account Microsoft e sugli abbonamenti, visita laGuida per l'account & la fatturazione. |
|
|
|
Per ottenere assistenza e risolvere problemi in altri prodotti e servizi Microsoft, digita qui il problema. |
|
|
|
Pubblica domande, segui le discussioni e condividi le tue conoscenze nella Community Outlook.com. |
Per ulteriore supporto, vedi Come ottenere supporto per Outlook.com.


















