Organizzare le diapositive di PowerPoint in sezioni
È possibile usare la nuova caratteristica sezioni per organizzare le diapositive in gruppi significativi, allo stesso modo in cui si organizzano i file in cartelle.

- Quale versione di Office è in uso?
- Versioni più recenti
- 2013 o 2010
Prova!
Aggiungere una sezione
-
Fare clic con il pulsante destro del mouse tra una diapositiva e l'altra e selezionare Aggiungi sezione.
Nel riquadro anteprima viene aggiunta una Sezione senza titolo e viene visualizzata la finestra di dialogo Rinomina sezione.
-
Digitare un nome della casella Nome sezione.
-
Selezionare Rinomina.
-
Per comprimere una sezione, fare clic sul triangolo accanto al relativo nome. Il numero accanto al nome della sezione mostra il numero di diapositive in tale sezione.
Spostare o eliminare una sezione
Selezionare Visualizza > Sequenza diapositive.
In questa cartella è possibile eseguire le operazioni seguenti:
-
Spostare una sezione: Fare clic con il pulsante destro del mouse e scegliere Sposta sezione in alto o Sposta sezione in basso.
-
Eliminare una sezione: fare clic con il pulsante destro del mouse e scegliere Rimuovi sezione.
È anche possibile trascinare le sezioni.
Aggiungere una sezione
-
Fare clic con il pulsante destro del mouse tra una diapositiva e l'altra e selezionare Aggiungi sezione.
Un Sezione senza titolo viene aggiunta nel riquadro anteprima.
-
Fare clic con il pulsante destro del mouse sulla sezione senza titolo e quindi selezionare Rinomina sezione.
-
Digitare un nome della casella Nome sezione.
-
Selezionare Rinomina.
-
Per comprimere una sezione, fare clic sul triangolo accanto al relativo nome. Il numero accanto al nome della sezione mostra il numero di diapositive in tale sezione.
Spostare o eliminare una sezione
Selezionare Visualizza > Sequenza diapositive.
In questa cartella è possibile eseguire le operazioni seguenti:
-
Spostare una sezione: Fare clic con il pulsante destro del mouse e scegliere Sposta sezione in alto o Sposta sezione in basso.
-
Eliminare una sezione: fare clic con il pulsante destro del mouse e scegliere Rimuovi sezione.
È possibile usare la nuova caratteristica sezioni per organizzare le diapositive in gruppi significativi, allo stesso modo in cui si organizzano i file in cartelle.
È possibile assegnare a ogni collega una sezione per rendere chiara la proprietà della diapositiva durante la collaborazione. E se si parte da una presentazione vuota, è possibile usare le sezioni per creare la struttura della presentazione.

Aggiungere una sezione
-
Nel riquadro anteprima in visualizzazione Normale, fare clic sulla diapositiva che sarà la prima della sezione.
-
Nella scheda Home fare clic su Sezione

-
Nella casella Nome sezione immettere un nome per la sezione e quindi fare clic su Rinomina.
-
Per aggiungere altre sezioni, selezionare una nuova diapositiva iniziale per la nuova sezione e ripetere i passaggi 2 e 3.
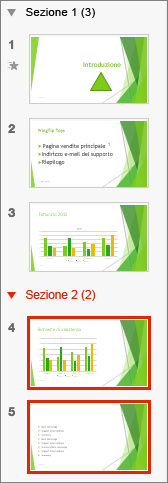
I nomi immessi vengono visualizzati come intestazioni sopra ogni sezione, seguiti dal numero di diapositive contenute in ogni sezione tra parentesi.
Suggerimento: Fare clic sulle frecce accanto ai nomi di sezione per comprimere ed espandere le sezioni.
Cambiare l'ordine delle sezioni
-
In visualizzazione Normale o Sequenza diapositive trascinare il titolo della sezione nella posizione desiderata, ad esempio spostare la terza sezione prima della prima sezione.
Cambiare il nome di una sezione
-
In visualizzazione Normale o Sequenza diapositive fare doppio clic sul nome della sezione e immettere un nuovo nome nella casella Nome sezione.
Per aggiungere sezioni in PowerPoint per il Web passare alla visualizzazione Sequenza diapositive facendo clic sul pulsante Sequenza diapositive 
Per rinominare o rimuovere una sezione, selezionarla, quindi fare clic con il pulsante destro del mouse e scegliere l'opzione appropriata nel menu di scelta rapida.










