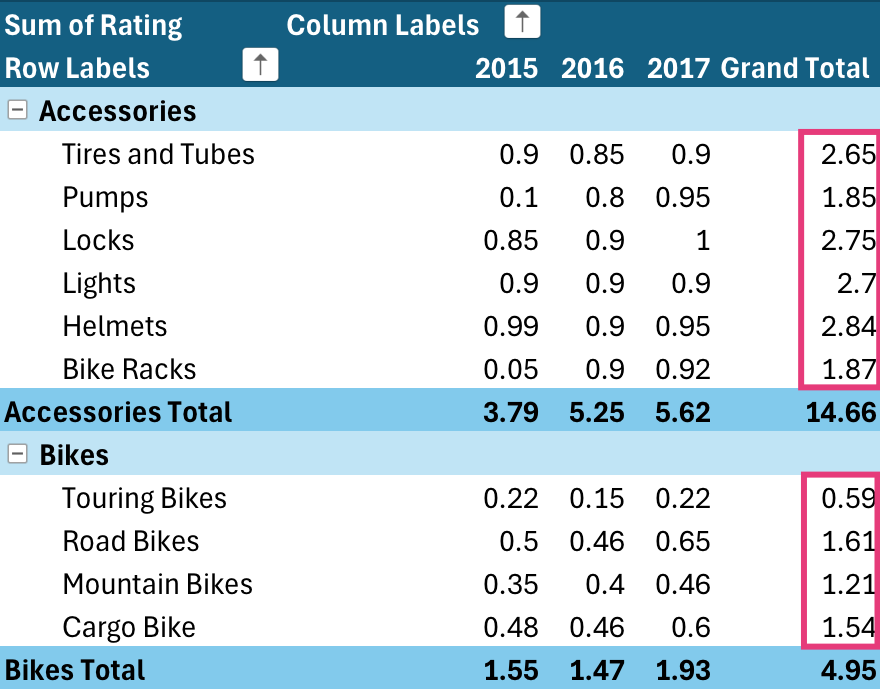Ordinare i dati è utile se si hanno grandi quantità di dati in una tabella pivot o un grafico pivot. È possibile ordinare alfabeticamente, dal valore più alto a quello più basso o viceversa. L'ordinamento è un modo per organizzare i dati in modo che sia più facile trovare elementi specifici che necessitano di ulteriori analisi.
Ecco alcuni aspetti da tenere presente sull'ordinamento dei dati:
-
Il tipo di ordinamento varia in base alle impostazioni locali. Assicurarsi che siano selezionate le impostazioni locali appropriate in Impostazioni internazionali o in Opzioni internazionali e della lingua nel Pannello di controllo del computer. Per informazioni su come cambiare le impostazioni locali, vedere la Guida di Windows.
-
I dati che contengono spazi iniziali possono influire sui risultati dell'ordinamento. Per un risultato ottimale, rimuovere gli spazi iniziali prima di ordinare i dati.
-
Non è possibile ordinare voci di testo con distinzione tra maiuscole e minuscole.
-
Non è possibile ordinare i dati in base a un formato specifico, ad esempio in base al colore della cella o del carattere, né in base a indicatori di formattazione condizionale, ad esempio set di icone.
-
In una tabella pivot fare clic sulla piccola freccia accanto alle celle Etichette di riga ed Etichette di colonna.
-
Fare clic su un campo nella riga o nella colonna che si vuole ordinare.
-
Fare clic sulla freccia

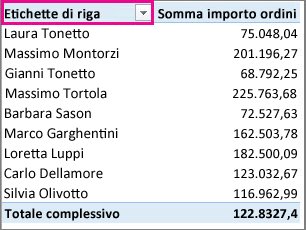
-
Per ordinare i dati in ordine crescente o decrescente, fare clic su Ordina dalla A alla Z o Ordina dalla Z alla A.
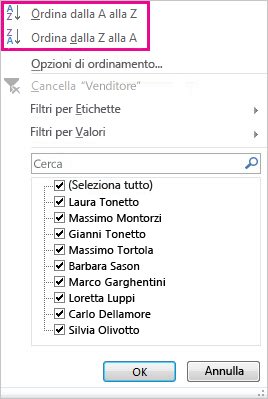
Le voci di testo verranno ordinate alfabeticamente, i numeri dal più piccolo al più grande (o viceversa), le date e le ore dalla meno recente alla più recente (o viceversa).
È possibile eseguire l'ordinamento in base a singoli valori o a subtotali facendo clic con il pulsante destro del mouse su una cella, scegliendo Ordina e scegliendo un metodo di ordinamento. L'ordinamento viene applicato a tutte le celle che si trovano allo stesso livello della colonna che contiene la cella.
Nell'esempio riportato di seguito i dati sotto il livello di categoria (casco, borsa da viaggio) sono disposti in ordine alfabetico, dalla alla Z.
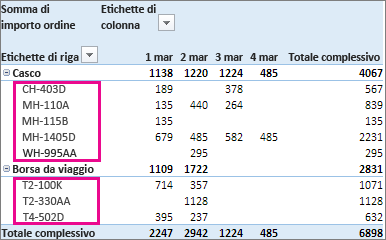
Per visualizzare i totali complessivi per i prodotti ordinati dal più grande al più piccolo, scegliere un numero nella colonna Totale complessivo e ordinare in base a tale numero.
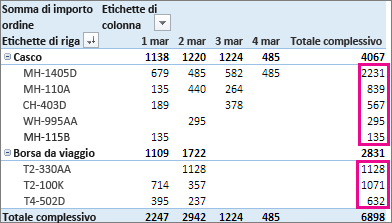
Suggerimento: Per trovare rapidamente i dati necessari, è possibile raggruppare, filtrare o applicare la formattazione condizionale alla tabella pivot o al grafico pivot.
Per ordinare manualmente elementi specifici o modificare l'ordinamento, è possibile impostare opzioni di ordinamento personalizzate:
-
Fare clic su un campo nella riga o nella colonna che si vuole ordinare.
-
Fare clic sulla freccia

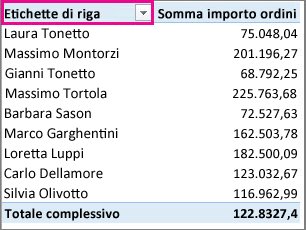
-
Nella finestra di dialogo Ordina selezionare il tipo di ordinamento desiderato:

-
Fare clic su Manuale per ridisporre gli elementi trascinandoli. Posizionare il puntatore del mouse sul bordo dell'elemento finché non compare la freccia a quattro punte e quindi trascinare.
-
Non è possibile trascinare gli elementi visualizzati nell'area dei valori dell'elenco Campi tabella pivot.
-
Fare clic su Crescente (dalla A alla Z) per o Decrescente (dalla Z alla A) per e quindi scegliere il campo che si vuole ordinare.
-
Per altre opzioni, fare clic su Altre opzioni e quindi selezionare l'opzione desiderata nella finestra di dialogo Altre opzioni di ordinamento:
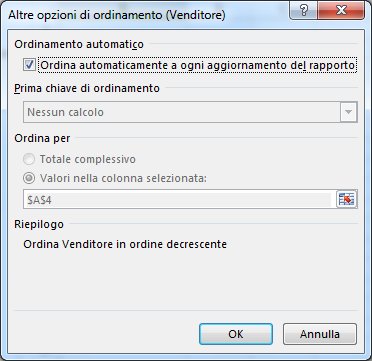
-
Per consentire o evitare l'aggiornamento automatico quando i dati della tabella pivot vengono aggiornati, in Ordinamento automatico selezionare o deselezionare la casella Ordina automaticamente a ogni aggiornamento del rapporto.
-
In Prima chiave di ordinamento selezionare l'ordinamento personalizzato che si vuole usare. Questa opzione è disponibile solo se la casella Ordina automaticamente a ogni aggiornamento del rapporto è deselezionata.
Excel include elenchi personalizzati dei giorni della settimana e dei mesi dell'anno, ma è anche possibile creare un elenco personalizzato per l'ordinamento.
Nota: L'ordinamento degli elenchi personalizzati non viene mantenuto quando si aggiornano i dati della tabella pivot.
-
In Ordina per fare clic su Totale complessivo o su Valori nella colonna selezionata per ordinare in base a questi valori. Questa opzione non è disponibile se l'ordinamento è impostato su Manuale.
Suggerimento: Per ripristinare l'ordinamento originale degli elementi, fare clic su Ordine origine dei dati. Questa opzione è disponibile solo per le origini dati OLAP (Online Analytical Processing).
Ecco alcuni aspetti da tenere presente sull'ordinamento dei dati:
-
Il tipo di ordinamento varia in base alle impostazioni locali. Assicurarsi che siano selezionate le impostazioni locali appropriate in Impostazioni internazionali o in Opzioni internazionali e della lingua nel Pannello di controllo del computer. Per informazioni su come cambiare le impostazioni locali, vedere la Guida di Windows.
-
I dati che contengono spazi iniziali possono influire sui risultati dell'ordinamento. Per un risultato ottimale, rimuovere gli spazi iniziali prima di ordinare i dati.
-
Non è possibile ordinare voci di testo con distinzione tra maiuscole e minuscole.
-
Non è possibile ordinare i dati in base a un formato specifico, ad esempio in base al colore della cella o del carattere, né in base a indicatori di formattazione condizionale, ad esempio set di icone.
-
Fare clic su un campo nella riga o nella colonna che si vuole ordinare.
-
Fare clic sulla freccia

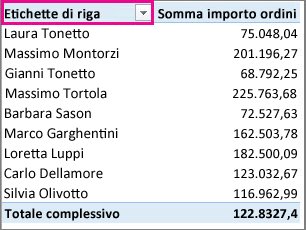
Se si fa clic sulla freccia Etichette di colonna, scegliere prima il campo da ordinare, seguito dall'opzione di ordinamento scelta. -
Per ordinare i dati in ordine crescente o decrescente, fare clic su Ordinamento crescente o Ordinamento decrescente.
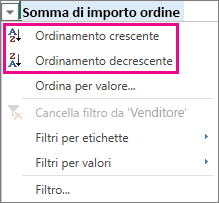
Le voci di testo verranno ordinate alfabeticamente, i numeri dal più piccolo al più grande (o viceversa), le date e le ore dalla meno recente alla più recente (o viceversa).
Oltre all'ordinamento crescente o decrescente, è possibile ordinare manualmente ogni etichetta di riga o colonna.
-
Passare il puntatore del mouse sul bordo dell'elemento finché non viene visualizzato il cursore di spostamento, quindi trascinare.
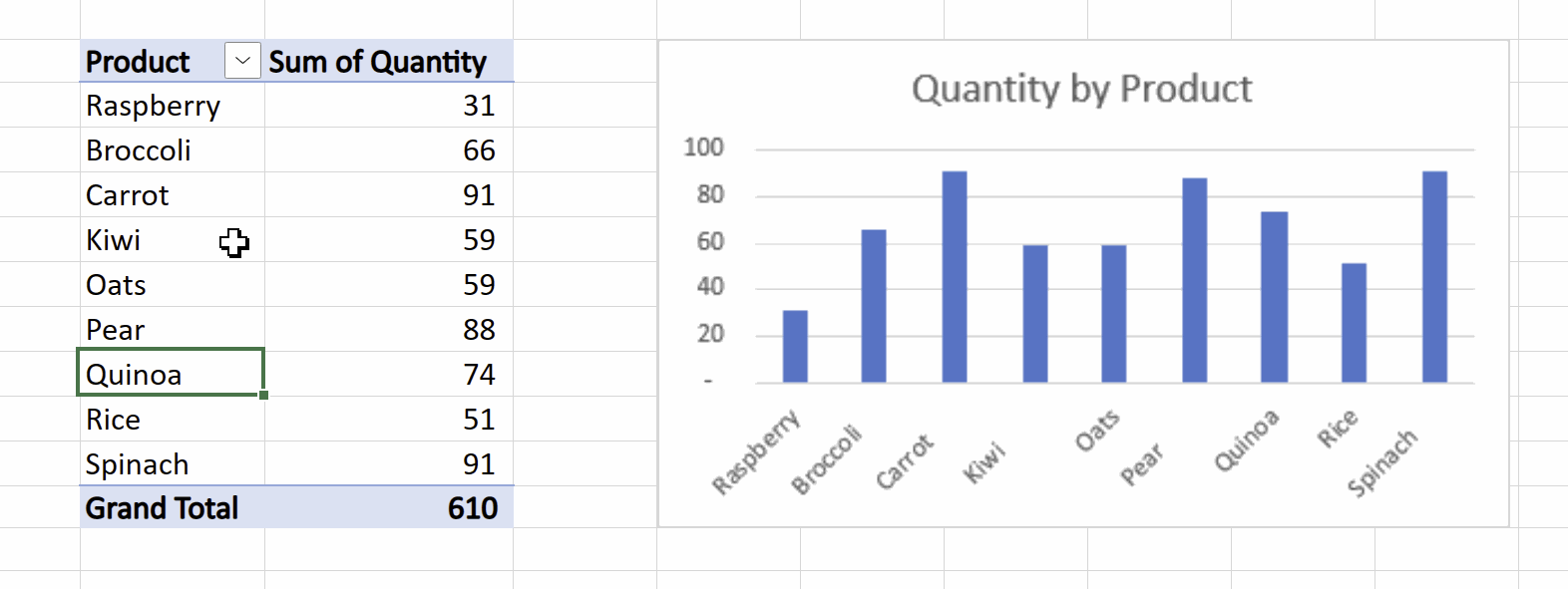
-
È anche possibile fare clic con il pulsante destro del mouse sulle etichette di riga o di colonna e scegliere una delle opzioni Sposta:
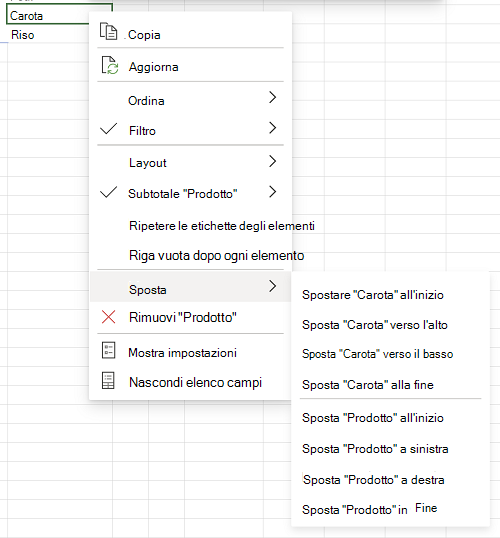
Nota: Non è possibile trascinare gli elementi visualizzati nell'area dei valori dell'elenco Campi tabella pivot.
-
Fare clic sulla freccia

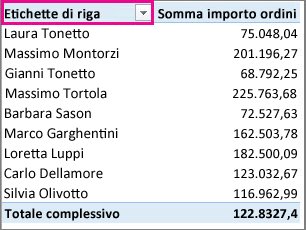
Se si fa clic sulla freccia Etichette di colonna, scegliere prima il campo da ordinare, seguito dall'opzione di ordinamento scelta. -
Nella casella Ordina per valore scegliere un valore in base al quale ordinare la tabella in Seleziona valore.
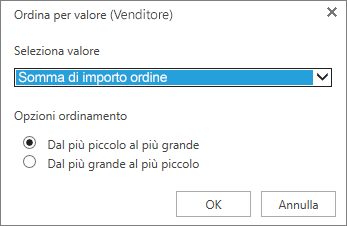
-
In Opzioni di ordinamento selezionare il tipo di ordinamento da applicare.
Ecco alcuni aspetti da tenere presente sull'ordinamento dei dati:
-
Il tipo di ordinamento varia in base alle impostazioni locali. Assicurarsi che siano selezionate le impostazioni locali appropriate in Impostazioni internazionali o in Opzioni internazionali e della lingua nel Pannello di controllo del computer. Per informazioni su come cambiare le impostazioni locali, vedere la Guida di Windows.
-
I dati che contengono spazi iniziali possono influire sui risultati dell'ordinamento. Per un risultato ottimale, rimuovere gli spazi iniziali prima di ordinare i dati.
-
Non è possibile ordinare voci di testo con distinzione tra maiuscole e minuscole.
-
Non è possibile ordinare i dati in base a un formato specifico, ad esempio in base al colore della cella o del carattere, né in base a indicatori di formattazione condizionale, ad esempio set di icone.
-
In una tabella pivot fare clic sulla piccola freccia accanto alle celle Etichette di riga ed Etichette di colonna.
-
Fare clic su un campo nella riga o nella colonna che si vuole ordinare.
-
Fare clic sulla freccia

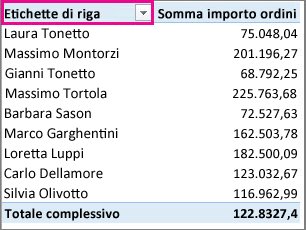
-
Per ordinare i dati in ordine crescente o decrescente, fare clic su Ordina dalla A alla Z o Ordina dalla Z alla A.
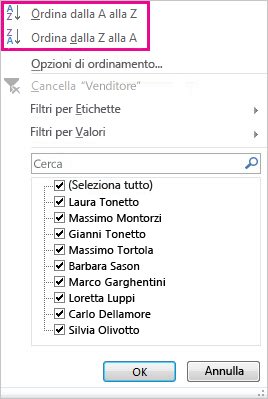
Le voci di testo verranno ordinate alfabeticamente, i numeri dal più piccolo al più grande (o viceversa), le date e le ore dalla meno recente alla più recente (o viceversa).
È possibile eseguire l'ordinamento in base a singoli valori o a subtotali facendo clic con il pulsante destro del mouse su una cella, scegliendo Ordina e scegliendo un metodo di ordinamento. L'ordinamento viene applicato a tutte le celle che si trovano allo stesso livello della colonna che contiene la cella.
Nell'esempio riportato di seguito i dati sotto il livello di categoria (casco, borsa da viaggio) sono disposti in ordine alfabetico, dalla alla Z.
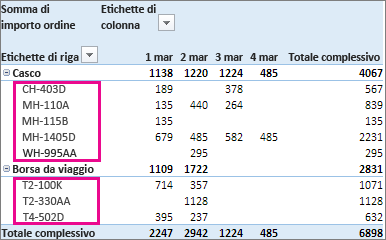
Per visualizzare i totali complessivi per i prodotti ordinati dal più grande al più piccolo, scegliere un numero nella colonna Totale complessivo e ordinare in base a tale numero.
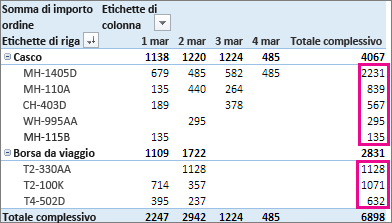
Suggerimento: Per trovare rapidamente i dati necessari, è possibile raggruppare, filtrare o applicare la formattazione condizionale alla tabella pivot o al grafico pivot.
La tabella pivot sull'iPad è disponibile per i clienti che eseguono Excel su iPad versione 2.82.205.0 e successive. Per accedere a questa funzionalità, assicurati che l'app sia aggiornata all'ultima versione tramite il App Store.
Ecco alcuni aspetti da tenere presente sull'ordinamento dei dati:
-
Il tipo di ordinamento varia in base alle impostazioni locali. Assicurarsi che siano selezionate le impostazioni locali appropriate in Impostazioni internazionali o in Opzioni internazionali e della lingua nel Pannello di controllo del computer. Per informazioni su come cambiare le impostazioni locali, vedere la Guida di Windows.
-
I dati che contengono spazi iniziali possono influire sui risultati dell'ordinamento. Per un risultato ottimale, rimuovere gli spazi iniziali prima di ordinare i dati.
-
Non è possibile ordinare voci di testo con distinzione tra maiuscole e minuscole.
-
Non è possibile ordinare i dati in base a un formato specifico, ad esempio in base al colore della cella o del carattere, né in base a indicatori di formattazione condizionale, ad esempio set di icone.
1. In una tabella pivot toccare la piccola freccia accanto alle celle Etichette di riga ed Etichette di colonna.
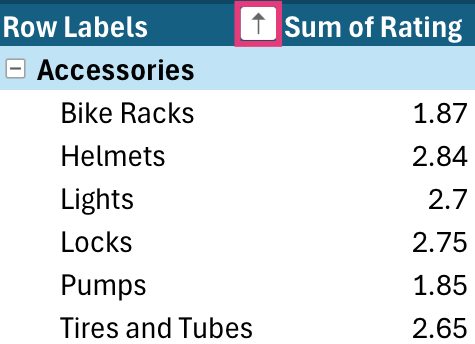
2. Selezionare un campo da ordinare e quindi toccare l'opzione di ordinamento desiderata.
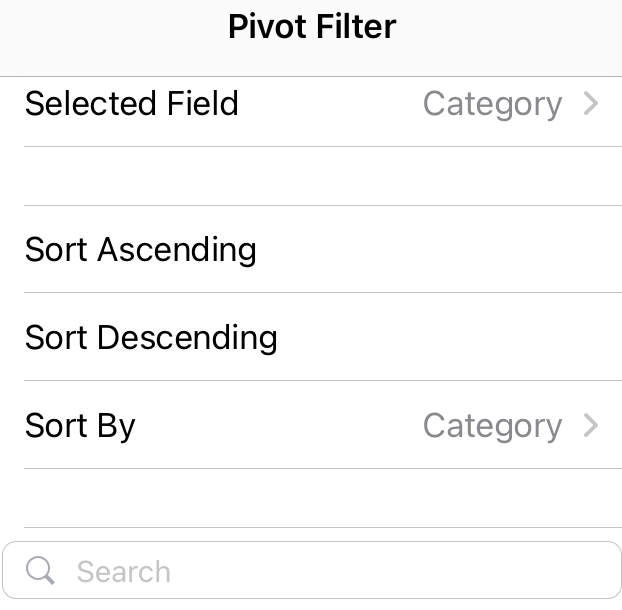
Suggerimento: Scorrere verso l'alto per visualizzare l'elenco completo delle opzioni di ordinamento e dei campi disponibili.
Le voci di testo verranno ordinate alfabeticamente, i numeri dal più piccolo al più grande (o viceversa), le date e le ore dalla meno recente alla più recente (o viceversa).
È possibile ordinare in base a singoli valori o subtotali tenendo premuta una cella e quindi scegliendo un metodo di ordinamento. L'ordinamento viene applicato a tutte le celle che si trovano allo stesso livello della colonna che contiene la cella.
Nell'esempio mostrato di seguito, i dati sotto il livello di categoria (Accessori, Bici) hanno un ordinamento alfabetico decrescente.
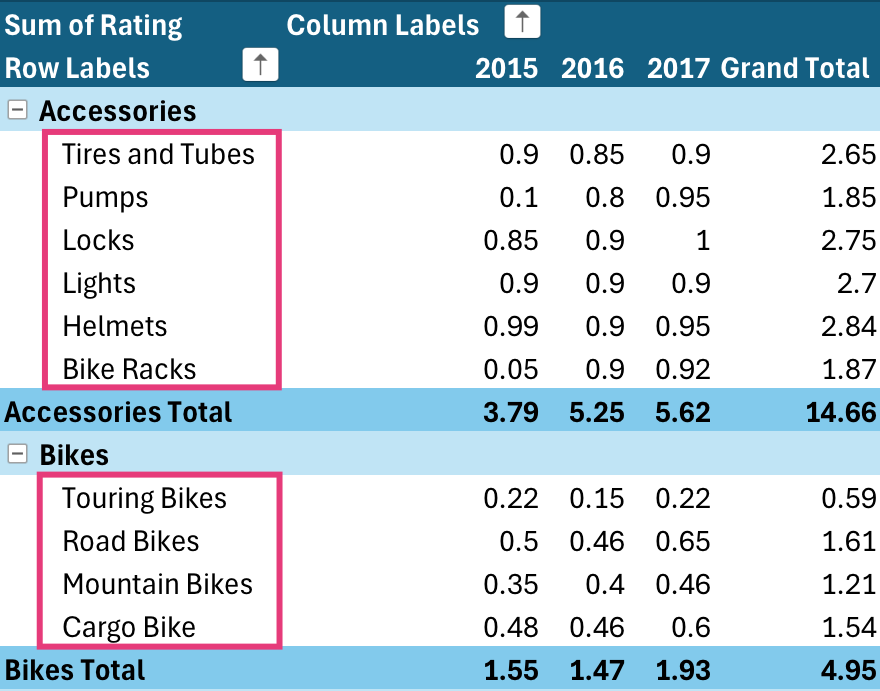
Per visualizzare un tipo ditotali complessivi per i prodotti, dal più grande al più piccolo, scegliere un numero qualsiasi nella colonna Totale complessivo e ordinarlo.