Con gli elenchi personalizzati incorporati, è possibile ordinare i dati in base ai giorni della settimana o ai mesi dell'anno. Se si desidera, è possibile creare elenchi personalizzati per ordinare in base a un'altra caratteristica che non può essere ordinata alfabeticamente, ad esempio alto, medio e basso o S, M, L, XL.
Con gli elenchi personalizzati è possibile ordinare questo foglio di lavoro per mese di consegna o priorità.
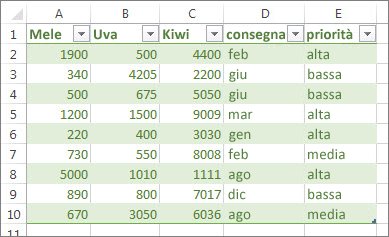
Ordinare in base ai giorni della settimana o ai mesi dell'anno con un elenco personalizzato predefinito
Seguire questa procedura:
-
Selezionare le colonne da ordinare.
Nota: Per risultati ottimali, ogni colonna deve avere un'intestazione.
-
Sulla barra multifunzione fare clic su Dati > Ordina.

-
Nella finestra popup Ordina, nell’elenco a discesa Ordina per, scegliere la colonna in base alla quale si desidera ordinare.
Ad esempio, per riordinare l'esempio precedente in base alla data di consegna, in Ordina per scegliere consegna.
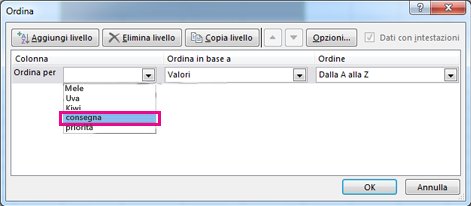
-
Nell’elenco a discesa Ordina, selezionare Elenco personalizzato.
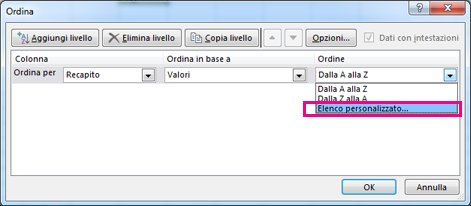
-
Nella casella Elenchi personalizzati selezionare l'elenco desiderato, quindi fare clic su OK per ordinare il foglio di lavoro.
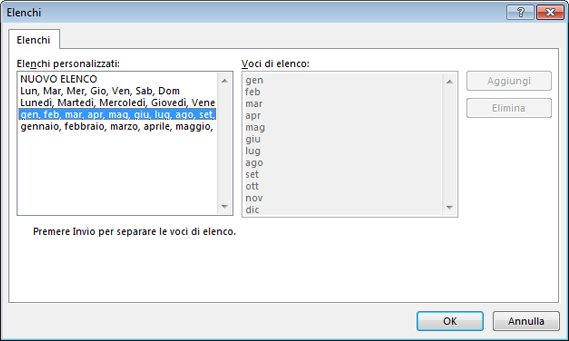
Creare un elenco personalizzato
Per creare un sito personalizzato per l’ordinamento, seguire la procedura indicata di seguito:
-
In una colonna di un foglio di lavoro, digitare i valori in base ai cui ordinare. Disporli nell'ordine desiderato per definire l’ordinamento, dall'alto al basso. Ad esempio:

-
Selezionare le celle in quell'elenco, quindi fare clic su File > Opzioni > Avanzate.
-
Scorrere verso il basso fino alla sezione Generali e fare clic su Modifica elenchi personalizzati...
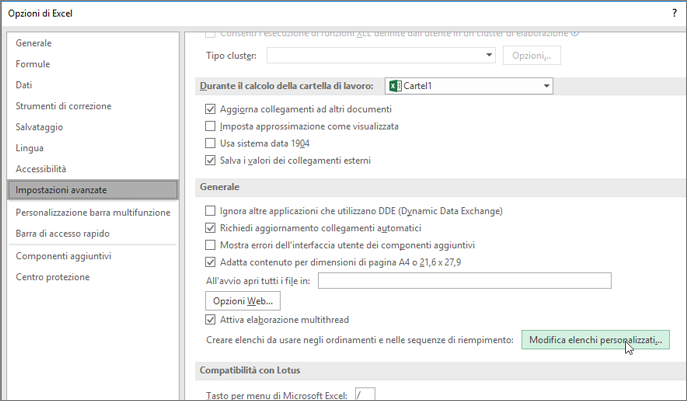
-
Nella casella Elenchi personalizzati fare clic su Importa.
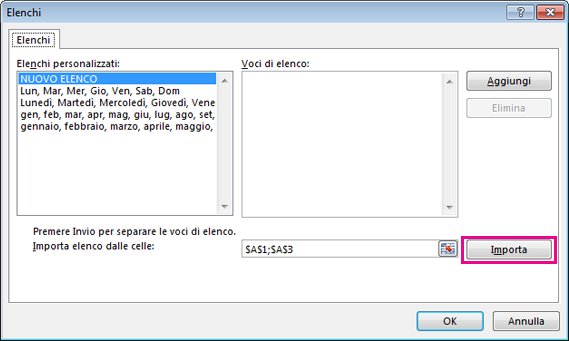
Suggerimento: Per un elenco breve, ad esempio alto, medio e basso, può essere più veloce digitarlo direttamente nella casella Voci di elenco nella finestra di dialogo Elenchi personalizzati.
Servono altre informazioni?
È sempre possibile rivolgersi a un esperto della Tech Community di Excel o ottenere supporto nelle Community.










