Si supponga di voler confrontare le versioni di una cartella di lavoro, analizzare una cartella di lavoro per individuare problemi o incoerenze oppure visualizzare i collegamenti tra cartelle di lavoro o fogli di lavoro. Se Microsoft Microsoft 365 o Office Professional Plus 2013 è installato nel computer, il componente aggiuntivo Verifica fogli di calcolo è disponibile in Excel.
È possibile usare i comandi nella scheda Verifica per eseguire tutte queste attività e altre ancora. La scheda Verifica sulla barra multifunzione di Excel contiene i pulsanti per i comandi descritti di seguito.

Se la scheda Verifica non è presente sulla barra multifunzione di Excel, vedere Attivare il componente aggiuntivo Verifica fogli di calcolo.
Confrontare due cartelle di lavoro
Il comando Confronta file consente di visualizzare le differenze, cella per cella, tra due cartelle di lavoro. Per eseguire il comando è necessario avere due cartelle di lavoro aperte in Excel.
I risultati vengono colorati diversamente in base al tipo di contenuto, ad esempio valori immessi, formule, intervalli denominati e formati. È anche disponibile una finestra che mostra le modifiche al codice VBA riga per riga. Le differenze tra le celle vengono mostrate in un layout di facile lettura come il seguente:
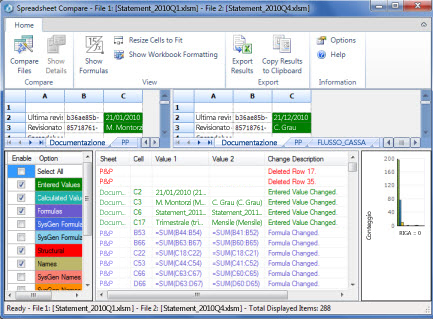
Il comando Confronta file usa l'utilità Microsoft Confronto fogli di calcolo per confrontare i due file. In Windows 8 è possibile avviare Confronto fogli di calcolo all'esterno di Excel facendo clic su Confronto fogli di calcolo nella schermata Apps. In Windows 7, fare clic sul pulsante Start di Windows e quindi scegliere Tutti i programmi > Microsoft Office 2013 > Strumenti di Office 2013 > Confronto fogli di calcolo 2013.
Per altre informazioni su Confronto fogli di calcolo e il confronto dei file, leggere Confrontare due versioni di una cartella di lavoro.
Analizzare una cartella di lavoro
Il comando Analisi cartella di lavoro crea un rapporto interattivo contenente informazioni dettagliate sulla cartella di lavoro e la struttura, le formule, le celle, gli intervalli e gli avvisi. L'immagine mostra una cartella di lavoro molto semplice contenente due formule e connessioni dati a un database di Access e un file di testo.
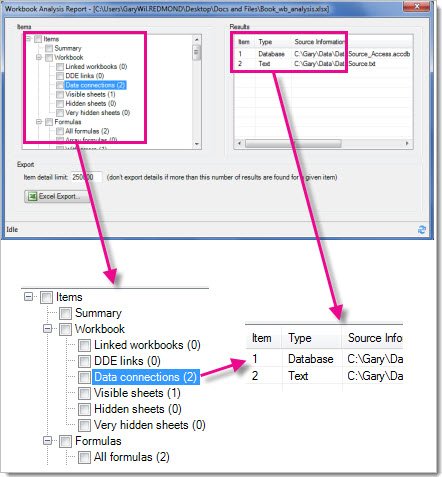
Per altre informazioni, leggere Analizzare una cartella di lavoro.
Visualizzare i collegamenti tra cartelle di lavoro
Le cartelle di lavoro connesse ad altre cartelle di lavoro attraverso riferimenti di cella possono creare confusione. Usare il diagramma Relazione cartella di lavoro per creare una mappa grafica e interattiva delle dipendenze tra cartelle di lavoro create tramite connessioni (collegamenti) tra file. I tipi di collegamenti nel diagramma possono includere altre cartelle di lavoro, database di Access, file di testo, pagine HTML, database di SQL Server e altre origini dati. Nel diagramma della relazione è possibile selezionare elementi e trovare ulteriori informazioni, nonché trascinare le righe di connessione per modificare la forma del diagramma.
Questo diagramma mostra la cartella di lavoro corrente sulla sinistra e le connessioni tra questa cartella e altre cartelle di lavoro e origini dati. Mostra inoltre livelli aggiuntivi di connessioni, offrendo un quadro generale delle origini dati di tale cartella di lavoro.
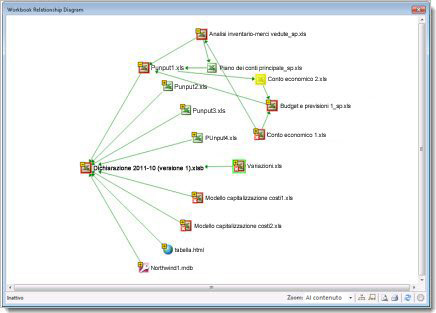
Per altre informazioni, leggi Vedere collegamenti tra cartelle di lavoro.
Visualizzare i collegamenti tra fogli di lavoro
Hai molti fogli di lavoro che dipendono l'uno dall'altro? Usare il diagramma relazioni foglio di lavoro per creare una mappa grafica interattiva delle connessioni (collegamenti) tra i fogli di lavoro sia nella stessa cartella di lavoro che in altre cartelle di lavoro. In questo modo è possibile avere un'immagine più chiara di come i dati potrebbero dipendere dalle celle di altre posizioni.
Questo diagramma mostra le relazioni tra fogli di lavoro in quattro cartelle di lavoro diverse, con dipendenze tra fogli di lavoro nella stessa cartella di lavoro e collegamenti tra fogli di lavoro in cartelle di lavoro diverse. Quando si posiziona il puntatore del mouse su un nodo del diagramma, ad esempio il foglio di lavoro denominato "Ovest" nel diagramma, viene visualizzata una bolla contenente informazioni.
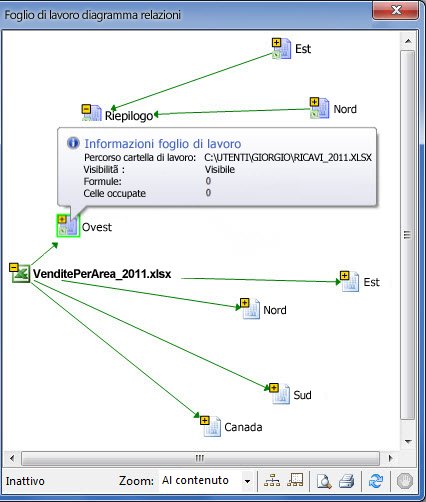
Per altre informazioni, leggere Visualizzare i collegamenti tra fogli di lavoro.
Mostrare le relazioni tra le celle
Per ottenere un diagramma interattivo e dettagliato di tutti i collegamenti da una cella selezionata alle celle di altri fogli o addirittura cartelle di lavoro, usare lo strumento Relazione cella. Queste relazioni con altre celle possono esistere nelle formule o in riferimenti a intervalli denominati. Il diagramma può riguardare più fogli e cartelle di lavoro.
Questo diagramma mostra due livelli di relazioni per la cella A10 nel Foglio5 in Cartella1.xlsx. Questa cella dipende dalla cella C6 sul Foglio 1 in un'altra cartella di lavoro, Cartella2.xlsx. Questa cella è un precedente per diverse celle in altri fogli di lavoro nello stesso file.
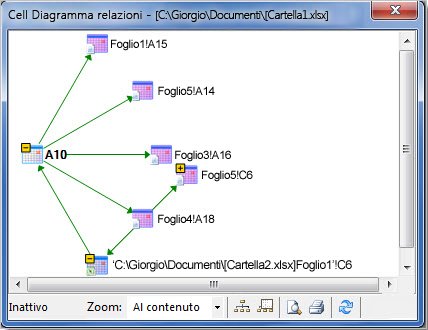
Per altre informazioni sulla visualizzazione delle relazioni tra celle, leggere Visualizzare i collegamenti tra celle.
Rimuovere la formattazione eccessiva dalle celle
Aprire una cartella di lavoro e trovarla viene caricata lentamente o è diventata enorme? Potrebbe essere applicata la formattazione a righe o colonne di cui non si è a conoscenza. Usare il comando Pulisci formattazione celle in eccesso per rimuovere la formattazione in eccesso e ridurre notevolmente le dimensioni del file. In questo modo si evita di "gonfia del foglio di calcolo", che migliora Excel velocità del foglio di calcolo.
Importante: Può essere utile creare una copia di backup del file prima di rimuovere la formattazione eccessiva perché in alcuni casi questo processo può determinare l'aumento delle dimensioni del file e la modifica non può essere annullata.
Per altre informazioni, vedere Rimuovere la formattazione eccessiva dalle celle di un foglio di lavoro.
Gestire password
Se si usano le caratteristiche del componente Verifica per analizzare o confrontare cartelle di lavoro protette da password, sarà necessario aggiungerle al proprio elenco di password, in modo che il componente Verifica possa aprire la copia salvata delle cartelle di lavoro. Usare il comando Password cartella di lavoro della scheda Verifica per aggiungere le password, che verranno salvate nel computer. Le password sono crittografate e accessibili solo all'utente.
Per altre informazioni sull'uso delle password per l'analisi delle cartelle di lavoro, leggere Gestire le password usate per aprire file per l'analisi e il confronto.










