File su richiesta consente di accedere facilmente ai file OneDrive senza occupare spazio di archiviazione nel computer. Tuttavia, se si visualizzano e si modificano molti file in OneDrive, questi file possono richiedere spazio aggiuntivo. Potrebbe non essere più necessario archiviare i file scaricati all'apertura.
Windows Storage Sense è un assistente invisibile all'utente che funziona con OneDrive per liberare automaticamente spazio rendendo disponibili in locale i file che non si usano più solo online. I file solo online rimangono al sicuro OneDrive e sono visibili nel dispositivo. Quando si è connessi a Internet, è possibile continuare a usare i file solo online come qualsiasi altro file.

Importante: Sensore memoria è disponibile per Windows 10 versione 1809 e successive. Storage Sense viene eseguito solo nell'unità C:, quindi la posizione OneDrive deve trovarsi nella partizione di sistema (C:\). Il senso di archiviazione ignora altre posizioni, incluse le unità fisiche, ad esempio le unità CD e DVD, e le partizioni logiche, ad esempio le unità D:.
Attivare Il senso di archiviazione
-
Selezionare il menu Start e cercare Impostazioni di archiviazione .
-
In Archiviazione attivare Sensore memoria posizionando l'interruttore su Attivato.
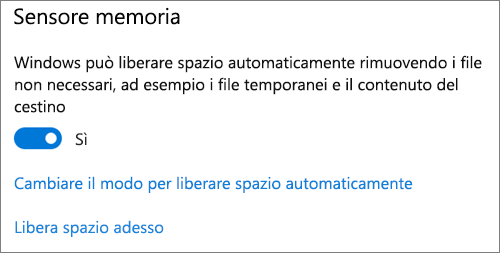
I file non usati negli ultimi 30 giorni possono essere impostati solo online quando lo spazio disponibile sul dispositivo è insufficiente. Storage Sense imposta i file solo online finché non viene liberato spazio sufficiente per l'esecuzione fluida di Windows, in modo da poter mantenere i file disponibili in locale il più possibile.
Impostare la frequenza di esecuzione di Senso di archiviazione
Se si preferisce, è possibile fare in modo che l'archiviazione sia eseguita periodicamente invece di essere eseguita solo quando lo spazio di archiviazione del dispositivo è insufficiente.
-
Nella pagina Archiviazione in Impostazioniselezionare Configura senso di archiviazione o eseguirlo ora.
-
Nel menu a discesa impostare la frequenza di esecuzione di Senso di archiviazione.
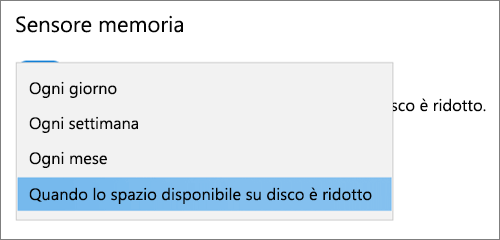
Se si desidera che Senso di archiviazione sia più proattivo nell'impostazione dei file di OneDrive solo online, modificare il valore predefinito nel menu a discesa sotto l'intestazione Contenuto cloud disponibile localmente. Ad esempio, se si sceglie di eseguire Il senso di archiviazione ogni settimana e si seleziona una finestra di 14 giorni per File su richiesta,Il servizio Di archiviazione verrà eseguito una volta alla settimana e identificherà i file che non sono stati usati negli ultimi 14 giorni e li rende disponibili solo online.
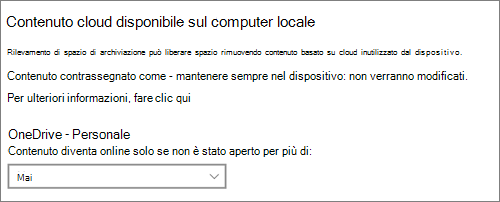
Nota: I file contrassegnati come sempre disponibili non sono interessati e continueranno a essere disponibili offline.
Articoli correlati
Servono altre informazioni?
|
|
Contatta il sopporto tecnico
Per il supporto tecnico, vai a Contatta il supporto tecnico Microsoft, immetti il tuo problema e seleziona Richiesta supporto. Se hai ancora bisogno di assistenza, seleziona Contatta il supporto tecnico per essere indirizzato all'opzione di supporto migliore. |
|
|
|
Amministratori
|












