Se vengono visualizzati più prompt di concessione dell'accesso al portachiavi quando si avvia l'app di , è possibile che Office sia stato spostato in una posizione diversa dalla cartella /Applicazioni predefinita.
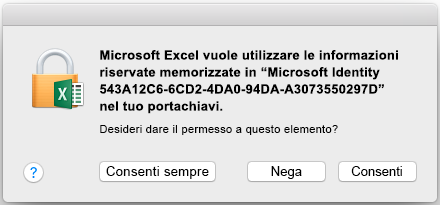
-
Selezionare Consenti sempre quando richiesto. Questa finestra di dialogo può comparire fino a tre volte per app.
-
L'applicazione si avvierà correttamente.
Nota: Se per errore è stata selezionata l'opzione Non consentire, seguire le istruzioni riportate sotto per ripristinare le autorizzazioni del portachiavi.
Ripristinare le autorizzazioni del portachiavi per Office per Mac
Se questa procedura non ha funzionato, Office potrebbe avere difficoltà ad accedere al portachiavi e sarà necessario ripristinare le autorizzazioni del portachiavi per Office per Mac. In questo caso, potrebbe comparire quanto segue:
-
La richiesta di accesso al portachiavi ogni volta che si avvia un'applicazione di Office, anche se si è scelto Consenti sempre.
-
La richiesta di eseguire l'accesso al proprio account Microsoft o account di Microsoft 365 per le aziende ogni volta che si avvia un'applicazione di Office.
-
Un messaggio di errore "La sessione di autenticazione è scaduta" dopo l'accesso alle applicazioni di Office.
Seguire queste istruzioni per ripristinare le autorizzazioni del portachiavi:
-
Chiudere tutte le app di Microsoft 365 per Mac, come Word, Excel, PowerPoint, Outlook e OneNote.
-
Cercare "portachiavi" con Spotlight e avviare l'app Accesso Portachiavi.
-
Selezionare la voce login del portachiavi nel riquadro di spostamento sinistro superiore e quindi scegliere Blocca portachiavi "login" dal menu File.
-
Avviare un'app di Office, ad esempio Word.
-
Verrà visualizzato un messaggio di richiesta di autorizzazione per accedere al portachiavi. Immettere la password dell'account amministratore del Mac e fare clic su OK.
-
Se richiesto, accedere all'account associato a Office.
-
Dopo aver eseguito l'accesso, chiudere e riaprire l'applicazione. Dovrebbe essere possibile aprire l'applicazione senza alcuna richiesta.
Altre informazioni
Se il Mac continua a chiedere la password del portachiavi di login (supporto Apple)











