Di Lauren Janas, PowerPoint PM
PowerPoint per Microsoft 365, PowerPoint 2019 (nel computer e in macOS) e PowerPoint per il Web includono Morphing, che consente di creare transizioni, spostamenti di oggetti e animazioni fluide tra le diapositive della presentazione.

Questo articolo descrive le operazioni avanzate che è possibile eseguire con Morphing. Per informazioni di base sull'applicazione della transizione Morphing, vedere Uso della transizione Morphing in PowerPoint.
Maggiore controllo sul morphing degli oggetti
Morphing consente ora di disporre di maggiore controllo sugli oggetti a cui applicare o meno il morphing. Lo schema di denominazione personalizzato consente di associare due oggetti in diapositive successive e forzare il morphing di un oggetto nell'altro.
Lo schema di denominazione prevede l'aggiunta del prefisso !! (due punti esclamativi) al nome dell'oggetto e l'assegnazione dello stesso nome personalizzato ai due oggetti. Usare il riquadro di selezione, come descritto nella sezione successiva, per modificare il nome dell'oggetto.
Ad esempio, è possibile inserire un cerchio denominato !!Forma1 nella diapositiva 7 e un quadrato denominato !!Forma1 nella diapositiva 8. Assegnando quindi una transizione Morphing alla diapositiva 8, verrà eseguito il morphing del cerchio nel quadrato nella transizione da una diapositiva a quella successiva.
Per rinominare gli oggetti usando il riquadro di selezione
-
(In Windows) Nel gruppo Modifica della scheda Home fare clic su Seleziona > Riquadro di selezione.
(In macOS) Nel gruppo Disponi della scheda Home fare clic su Riquadro di selezione.
-
Fare clic su un nome nell'elenco per selezionare l'oggetto. Fare clic una seconda volta per rendere modificabile il nome.
Il riquadro di selezione viene aperto sul lato destro e mostra un elenco di tutti gli oggetti presenti nella diapositiva corrente. La maggior parte dei nomi predefiniti è costituita da una parola descrittiva e da un valore numerico, ad esempio Title 1. -
Premere CTRL+A per selezionare l'intero nome. Digitare !!, seguito da qualsiasi altro elemento da includere nel nome, ad esempio !!FormaPerMorphing.
-
Per mantenere il nuovo nome digitato, premere INVIO.
Operazioni eseguibili con questa funzionalità
-
Forzare il morphing di forme diverse, ad esempio un cerchio e un quadrato.
-
Forzare il morphing di due istanze della stessa forma contenenti testo diverso.
-
Forzare il morphing di due immagini.
-
Forzare il morphing di due oggetti qualsiasi dello stesso tipo (tabella/tabella, SmartArt/SmartArt). I grafici rappresentano un'eccezione: su di essi non viene applicato il morphing, ma la dissolvenza incrociata.
-
Continuare a usare nomi di oggetti che non iniziano con !! e sapere che continueranno a essere considerati nello stesso modo da Morphing.
Regole seguite dal morphing con lo schema di denominazione !!
-
Se Morphing vede due oggetti dello stesso tipo con lo stesso nome che inizia con !!, tra due diapositive, applicherà il morphing da un oggetto sull'altro nella transizione da una diapositiva a quella successiva.
-
Morphing non abbina un oggetto con "!!" a un oggetto senza "!!".
-
Morphing prevede un mapping 1:1 tra gli oggetti, quindi, per risultati ottimali, uno specifico !!Nome deve essere univoco in una diapositiva.
Usare le forme personalizzate
-
PowerPoint non può applicare geometricamente il morphing a una forma che contiene più di un foro.
-
Se la forma a cui si applica il morphing presenta punti di modifica:
-
Le forme prima e dopo quella a cui applicare il morphing devono presentare lo stesso numero di punti di modifica. Ogni punto deve corrispondere approssimativamente a una controparte nell'altra forma a cui applicare il morphing.
-
Le forme devono essere disegnate con lo stesso orientamento (in senso orario o antiorario).
-
Versioni di PowerPoint che supportano lo schema di denominazione !!
|
Prodotto |
Numero di versione minimo che supporta la denominazione !! |
|---|---|
|
PowerPoint per Microsoft 365 per Windows, Canale corrente |
1903 |
|
PowerPoint per Microsoft 365 per Windows, Canale Enterprise semestrale |
1908 |
|
PowerPoint per Microsoft 365 per Mac |
16.23 |
|
PowerPoint 2019 per Windows |
1908 |
|
PowerPoint 2019 per Mac |
16.28 |
|
PowerPoint 2016 per Windows |
16.0.4888 In questa versione nella presentazione è supportata la riproduzione di una transizione Morphing, ma non la creazione di una transizione Morphing in visualizzazione normale. |
|
PowerPoint per iOS |
2.24 In questa versione nella presentazione è supportata la riproduzione di una transizione Morphing, ma non la creazione di una transizione Morphing in visualizzazione normale. |
|
PowerPoint Mobile |
1903 In questa versione nella presentazione è supportata la riproduzione di una transizione Morphing, ma non la creazione di una transizione Morphing in visualizzazione normale. |
Usare Morphing per creare i tipi di effetti e animazioni seguenti:
Selezionare uno dei titoli seguenti per aprire la sezione e visualizzare le istruzioni dettagliate.
-
Creare una diapositiva con l'oggetto posizionato nello stato iniziale.
-
Duplicare la diapositiva o copiare e incollare nella diapositiva successiva l'oggetto da muovere o enfatizzare.
Eseguire una delle operazioni seguenti:
-
Per creare un percorso animazione, spostare l'oggetto nella seconda diapositiva nella posizione di destinazione finale.
-
Per un'animazione di rotazione, selezionare l'oggetto e usare il quadratino di spostamento Ruota per spostare l'oggetto nella seconda diapositiva nel punto in cui lo si vuole ruotare durante la transizione Morphing.
-
Per creare un'animazione zoom, ridimensionare l'oggetto nella seconda diapositiva per ingrandirlo o rimpicciolirlo in posizione.
-
Per un'animazione di capovolgimento, selezionare l'oggetto nella seconda diapositiva e scegliere Home > Disponi > Ruota > Capovolgi orizzontalmente o Capovolgi verticalmente.
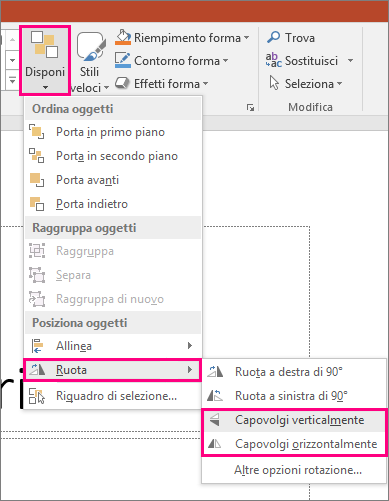
-
Se si cambiano le proprietà del colore o della formattazione dell'oggetto nella seconda diapositiva, la funzionalità Morphing aggiungerà l'animazione alle modifiche di formattazione in modo uniforme e trasparente quando si esegue la transizione tra la prima e la seconda diapositiva.
-
-
Selezionare la seconda diapositiva nel riquadro anteprima e scegliere Transizioni > Morphing per applicare la transizione Morphing, quindi fare clic su Anteprima per vederla in azione.
Questi effetti possono essere usati in combinazione, ossia un oggetto può essere spostato, ridimensionato, ruotato e ricolorato contemporaneamente. Basta configurare lo stato iniziale e quello finale nella prima e nella seconda diapositiva, applicare la transizione Morphing alla seconda diapositiva con lo stato finale e Morphing farà il resto.
-
Creare una diapositiva con l'oggetto posizionato nello stato iniziale.
-
Duplicare la diapositiva o copiare e incollare nella diapositiva successiva l'oggetto da muovere o enfatizzare.
Eseguire una delle operazioni seguenti:
-
Aggiungere un'animazione di dissolvenza in entrata: aggiungere un nuovo oggetto alla seconda diapositiva dopo che è stata duplicata la prima.
-
Aggiungere un'animazione di dissolvenza in uscita: eliminare l'oggetto nella seconda diapositiva per farlo scomparire durante la transizione.
-
Aggiungere un'animazione di entrata a sinistra: spostare l'oggetto dalla prima diapositiva nella direzione da cui si vuole che entri. Può essere necessario applicare lo zoom avanti o indietro in un documento, in una presentazione o in un foglio di lavoro per creare lo spazio da cui trascinare fuori l'oggetto.
-
Aggiungere un'animazione di uscita a destra: rimuovere completamente l'oggetto dalla seconda diapositiva nella direzione da cui si vuole che esca. Può essere necessario applicare lo zoom avanti o indietro in un documento, in una presentazione o in un foglio di lavoro per creare lo spazio da cui trascinare fuori l'oggetto.
-
-
Selezionare la seconda diapositiva nel riquadro anteprima e scegliere Transizioni > Morphing per applicare la transizione Morphing, quindi fare clic su Anteprima per vederla in azione.
-
Creare una diapositiva con le parole a cui si vuole aggiungere l'animazione posizionate nello stato iniziale.
-
Duplicare la diapositiva o copiare e incollare nella diapositiva successiva le parole da muovere o enfatizzare.
-
Spostare le parole nello stato che si vuole scegliere come finale oppure cambiare altre impostazioni, come lo stile, le dimensioni o il colore del carattere, nella seconda diapositiva e applicare la transizione Morphing.
Nella scheda Transizioni impostare Opzione effetto su Parole. A seconda dell'effetto che si vuole ottenere, è possibile enfatizzare l'aggiunta, la rimozione, il movimento o l'aspetto di una parola da una diapositiva a quella successiva. Fare clic su Anteprima per vedere l'effetto in azione.
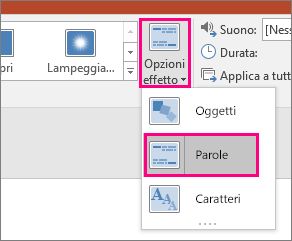
Morphing può ridisporre singoli caratteri in una diapositiva per creare un effetto anagramma in una parola o in una frase.
-
Creare una diapositiva con i caratteri a cui si vuole aggiungere l'animazione posizionati nello stato iniziale.
-
Duplicare la diapositiva o copiare e incollare nella diapositiva successiva i caratteri da muovere o enfatizzare.
-
Spostare i caratteri nello stato che si vuole scegliere come finale nella seconda diapositiva e applicare la transizione Morphing.
Nella scheda Transizioni impostare Opzione effetto su Caratteri e fare clic su Anteprima per vedere l'effetto in azione
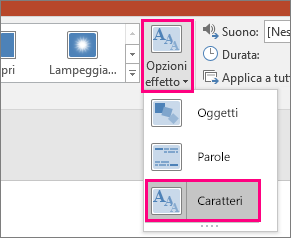
Se un'immagine copre l'intero sfondo della diapositiva, è possibile creare un effetto zoom ingrandendola rispetto all'area di disegno della diapositiva.
-
Creare una diapositiva con l'immagine da ingrandire posizionata come sfondo.
-
Duplicare la diapositiva oppure copiare e incollare l'immagine nella diapositiva successiva.
-
Trascinare gli angoli dell'immagine in modo che si estenda oltre l'area di disegno della diapositiva, alla distanza in cui si vuole creare l'effetto zoom desiderato.
-
Selezionare la seconda diapositiva nel riquadro anteprima e scegliere Transizioni > Morphing per applicare la transizione Morphing, quindi fare clic su Anteprima per vederla in azione.
Per creare un effetto di scorrimento, usare un'immagine verticale, ad esempio uno screenshot di una pagina Web, più alta di una normale diapositiva orizzontale e mostrare la parte superiore. Quindi, nella seconda diapositiva, spostare l'immagine verso l'alto in modo che la parte da evidenziare si trovi al centro. Applicare la transizione Morphing alla seconda diapositiva: la presentazione scorre fino alla parte desiderata dell'immagine.
Morphing può essere applicata anche per aggiungere un'animazione a un ritaglio di un'immagine in modo da enfatizzarne una parte.
-
Creare una diapositiva con un oggetto e aggiungere una rotazione 3D iniziale scegliendo Strumenti disegno > Effetti forma > Rotazione 3D.
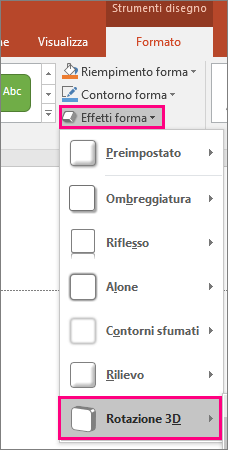
-
Duplicare la diapositiva e scegliere di nuovo Strumenti disegno > Effetti forma > Rotazione 3D per creare lo stato finale della rotazione 3D.
-
Selezionare la seconda diapositiva nel riquadro anteprima e scegliere Transizioni > Morphing per applicare la transizione Morphing, quindi fare clic su Anteprima per vederla in azione. L'oggetto verrà animato in 3D dalla posizione iniziale a quella finale.










