Con un abbonamento a Microsoft 365 si ottengono regolarmente le funzionalità nuove e migliorate di Office. Questo articolo illustra le funzionalità disponibili attualmente.
Novità di marzo
Non ci sono novità a marzo, ma scopri una delle funzionalità recenti rilasciate.
Importare file con estensione mpp in Power Apps
In Power Apps è possibile importare i file desktop di Project (con estensione mpp) nell'app Project.
Versioni precedenti
Importare file con estensione mpp in Power Apps
In Power Apps è possibile importare i file desktop di Project (con estensione mpp) nell'app Project.
Assegnare attività ai non membri del team
Assegnare rapidamente un'attività a chiunque nell'organizzazione. Questa assegnazione li renderà membri del team in modo che possano vedere il contesto del progetto, OneNote, i file e altro ancora.
Visualizzare i numeri totali nelle attività di riepilogo
Aggiungere un tipo di rollup (ad esempio Max, Min, Somma o Media), al campo personalizzato Numero e l'attività di riepilogo mostrerà il totale di tutte le relative sottoattività.
Applicazione di filtri alle visualizzazioni Bacheca e Sequenza temporale
È possibile trovare rapidamente le attività filtrando le attività sulla bacheca e sulla sequenza temporale per parola chiave o assegnatario.
Eseguire più attività con il progetto in Power Apps
È possibile visualizzare i grafici, aggiungere risorse e creare flussi di Power Automate per il progetto Web visualizzando i flussi tramite l'app Project in Power Apps.
Novità in:

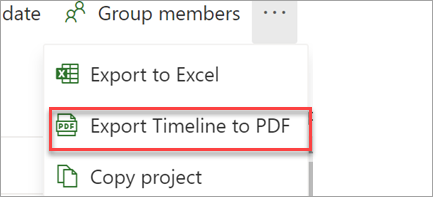
Esportare la sequenza temporale in formato PDF
In Sequenza temporale scegliere Esporta sequenza temporale in formato PDF nel menu del progetto per condividere la programmazione con persone esterne al progetto.
Novità in:

Mantenere il controllo sui progetti e le attività in Project
Ricevere notifiche tramite posta elettronica quando si viene assegnati a un'attività o aggiunti a un progetto.
Novità in:

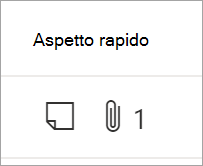
Ulteriori dettagli dalla griglia
È possibile aggiungere la colonna Visualizzazione rapida per vedere in breve quali attività dispongono di allegati e note.
Novità in:

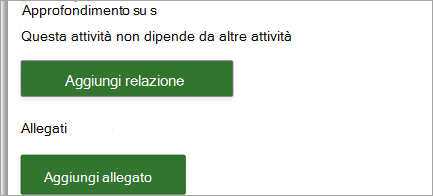
Allegare link e file
È possibile visualizzare rapidamente i materiali più rilevanti allegando file e link alle attività.
Novità in:

Esportare dati di Project in Excel
Condividere le informazioni di progetto con i colleghi e usare Excel per analizzare nel dettaglio il progetto.
Novità in:

Creare progetti e roadmap in Teams
Usare le app Project e Roadmap per creare e aggiungere progetti direttamente in un canale Teams. È possibile collaborare sui progetti come di consueto, avvalendosi del contesto aggiuntivo dei file, delle chat e delle riunioni di Teams e molto altro.
Novità in:

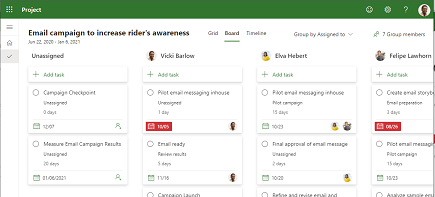
Informazioni su chi fa cosa
Usando la visualizzazione "Raggruppa per Assegna a" nella Bacheca è possibile ottenere informazioni sulle attività su cui ogni persona sta lavorando.
Novità in:

Aggiungere campi personalizzati per le attività
Con i campi personalizzati è possibile archiviare in modo efficiente informazioni personalizzate sui progetti.
Novità in:

Condividere i progetti con i gruppi di cui non si è proprietari
Quando si aggiunge un gruppo al proprio progetto, è possibile vedere tutti i gruppi a cui si è stati aggiunti.
Novità in:

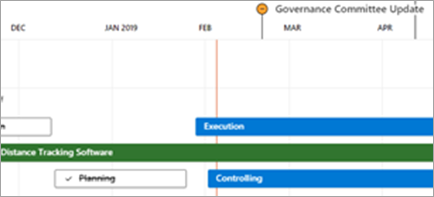
Condividere progetti e roadmap più liberamente
È possibile inviare un link al progetto o alla roadmap a chiunque utilizzi Office nell'organizzazione. Le persone che non hanno Project potranno vedere le informazioni ma non modificarle.
Novità in:

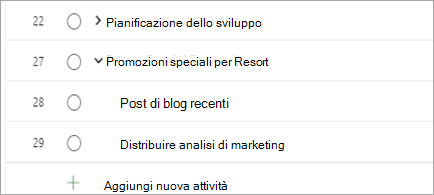
Riprendere da dove si è interrotto
Quando si personalizza la visualizzazione Griglia, le colonne e le attività di riepilogo rimangono esattamente come sono state lasciate.
Novità in:

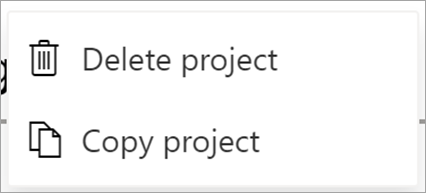
Copiare il progetto
È possibile riutilizzare facilmente il lavoro creando un nuovo progetto da uno già creato.
Novità in:

Maggiore controllo sulla pianificazione
Quando si modifica il lavoro richiesto per un'attività assegnata, la durata non cambia, persino se è già assegnata una risorsa all'attività.
Novità in:

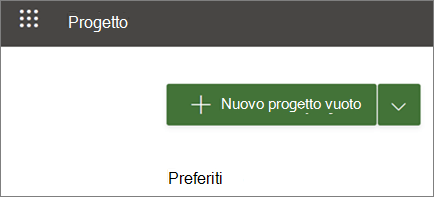
Creare e aprire progetti più rapidamente
La velocità di Project per il Web è stata migliorata, perché sia possibile creare e aprire progetti in modo più rapido.
Novità in:


Ottenere Project per l'istruzione
Amministratori degli istituti di istruzione, studenti, docenti e personale didattico possono usare Project per l'istruzione per creare progetti con visualizzazioni Lavagna e Sequenza temporale e vedere tutti i progetti all'interno di una roadmap.
Novità in:

Vedere lo stato di avanzamento
È possibile controllare quanto manca al termine selezionando il nome del progetto e visualizzando la percentuale di tutte le attività completate.
Novità in:

Durata e sforzo, scollegato
Per le attività non assegnate, Project non ricalcolerà più la durata e lo sforzo quando ne viene modificato una.
Novità in:

A grande richiesta,
abbiamo apportato le correzioni suggerite. Tra le più importanti, ce ne sono due: Il browser non si scuote più quando si scorre in Project e le attività in scadenza oggi non vengono più visualizzate nella visualizzazione griglia.
Novità in:

Zoom indietro nella roadmap
È possibile osservare un'immagine ancora più grande quando si visualizzano le roadmap su 4 livelli aggiuntivi: 18 mesi, 2 anni, 3 anni e 6 anni.
Novità in:

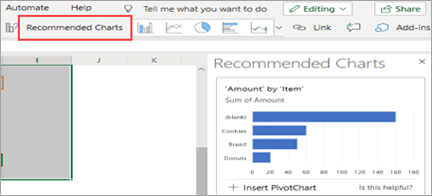
Accedere rapidamente ai progetti più recenti in Microsoft Edge
I progetti e le roadmap vengono visualizzati nell'elenco degli elementi usati più di recente nel nuovo Microsoft Edge in modo da poter riprendere facilmente da dove si era interrotto.
Novità in:

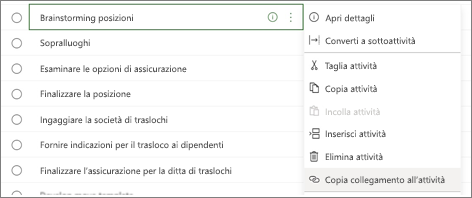
Collegamento diretto a un'attività
È possibile collaborare in modo più chiaro copiando e inviando un collegamento a una specifica attività del progetto. In qualsiasi visualizzazione di Project per il Web, selezionare i tre puntini e quindi Copia collegamento all'attività.
Novità in:

Ecco le novità dell'aggiornamento di maggio, versione 1905 (build 11629.20196).
Passare facilmente da un account a un altro
La nuova funzionalità Gestione account consente di visualizzare tutti gli account aziendali e personali di Microsoft 365 in un'unica posizione. Passare da uno all'altro non è mai stato così facile.
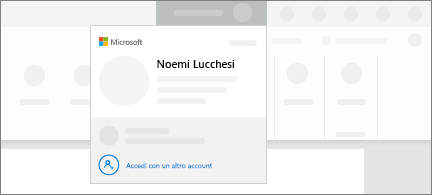
Ecco le novità dell'aggiornamento delle funzionalità di agosto 2018, versione 1808 (build 10730.20088).
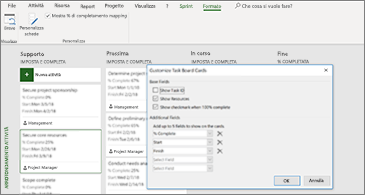
Per altre informazioni, fare riferimento alle schede della lavagna delle attività
Quando il titolo da solo non racconta la storia, personalizzare le schede della lavagna delle attività per mostrare tutti i dettagli più importanti.
Ecco le novità e le funzionalità migliorate dell'aggiornamento di luglio 2018, versione 1807 (build 10325.20082).
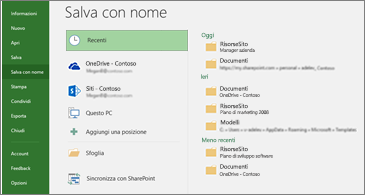
Restare organizzati con le posizioni di salvataggio recenti
Project mantiene un elenco aggiornato delle posizioni in cui sono stati salvati gli altri progetti. Quando si vuole salvare un progetto, basta scegliere una delle recenti posizioni di salvataggio e procedere rapidamente.
Ecco le novità della versione 1806 (build 10228.20080).
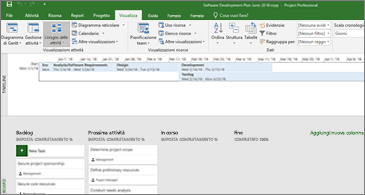
Un nuovo modo di gestire gli sprint
Un nuovo, agile approccio per usare le lavagne delle attività. Passare a Gestisci sprint per aggiungere e rimuovere gli sprint durante lo sviluppo del progetto.
Ecco le novità e le funzionalità migliorate dell'aggiornamento di maggio 2018, versione 1805 (build 9330.2087).
Gestione degli sprint semplificata
Per una visibilità immediata di tutti gli sprint, fare clic su Project > Agile > Scrum > Gestisci. È possibile aggiungerli, aggiornarli o eliminarli direttamente da qui.
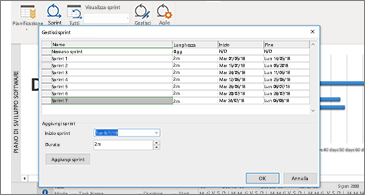
Ecco le novità e le funzionalità migliorate dell'aggiornamento di marzo 2018, versione 1804 (build 9226.2114).
Filtrare la visualizzazione Bacheca attività
Se si sta utilizzando Client desktop di Project Online, è possibile filtrare la visualizzazione Bacheca attività per visualizzare le attività correlate a una risorsa specifica o a un'attività di riepilogo. È inoltre possibile utilizzare questi filtri durante la visualizzazione delle bacheche Sprint o Kanban.
Per filtrare la visualizzazione Bacheca attività:
-
Nella scheda Visualizza scegliere Bacheca attività.
-
In alto a destra di questa visualizzazione, selezionare il pulsante Filtro.

-
Selezionare la freccia in giù accanto a Attività di riepilogo (0) o Risorsa (0) e scegliere dall'elenco. È possibile filtrare per più risorse o attività di riepilogo.
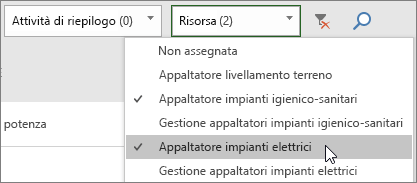
Impostare la percentuale di completamento da una bacheca delle attività
In Client desktop di Project Online, il campo Imposta % completamento nelle visualizzazioni Bacheca attività, Sprint e Kanban consente di aggiornare la percentuale di completamento delle attività quando vengono spostate da una colonna all'altra. Questa percentuale di completamento verrà salvata in modo permanente nella visualizzazione del diagramma di Gantt.
Per utilizzare Imposta % completamento:
-
Aprire un file Project e nella scheda Visualizza scegliere Bacheca attività.
È inoltre possibile utilizzare Imposta % completamento in una bacheca Sprint o Kanban. Per ulteriori informazioni sull'utilizzo, vedere Usare la metodologia Agile nel client desktop di Microsoft Project Online.
-
Nella bacheca delle attività, selezionare Imposta % completamento sotto il nome di una colonna e immettere un valore, ad esempio 50.
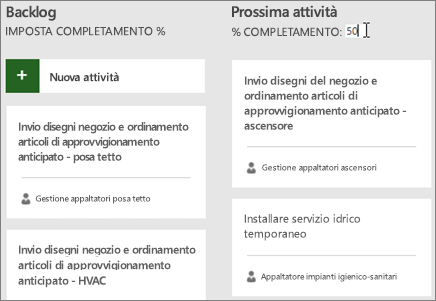
-
Spostare un'attività nella colonna.

Una volta aperta l'attività, sarà possibile notare che la percentuale di completamento per l'attività corrisponderà alla percentuale di completamento della colonna.
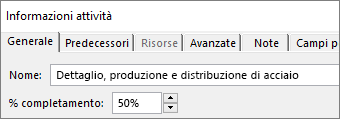
Per nascondere Imposta % completamento dalla visualizzazione Bacheca attività:
-
Nella scheda Strumenti bacheca attività: formatta, cancellare la casella di controlloMostra % di completamento mapping.
Passare rapidamente alla visualizzazione Sprint e spostare le attività in avanti
In Client desktop di Project Online è possibile passare da uno sprint all'altro in modo ancora più semplice, oltre a identificare lo sprint corrente e spostare le attività allo sprint successivo.
Per visualizzare sprint specifici o spostare le attività in avanti:
-
Aprire un progetto che utilizza sprint e accedere alla scheda Strumenti Agile: Scrum.
Per ulteriori informazioni sull'utilizzo degli sprint in Project, vedere Usare la metodologia Agile nel client desktop di Microsoft Project Online.
-
Eseguire una delle operazioni seguenti:
-
Nella casella di riepilogo a discesa Visualizzazione sprint scegliere lo sprint che si desidera visualizzare.
-
Fare clic con il tasto destro del mouse su un'attività e scegliere Sposta nello sprint successivo.
-
Ecco le novità e le funzionalità migliorate dell'aggiornamento di ottobre 2017, versione 1710 (build 8625.2055).
Usare gli strumenti Agile in Microsoft Project
Se si ha un abbonamento a Project Online, è possibile gestire i progetti e le attività usando semplici lavagne delle attività visive che supportano Scrum, Kanban o flussi di lavoro personalizzati. È possibile attivare le visualizzazioni Agile per un progetto Waterfall corrente o creare un nuovo progetto Agile dalla pagina File > Nuovo. Usando la scheda Strumenti Agile è possibile passare alle visualizzazioni lavagna ed elenco e spostarsi tra le visualizzazioni Waterfall e Agile delle stesse attività. Project offre anche diversi report specifici di Agile, come Stato attività e Stato sprint. Per altre informazioni, vedere Usare gli strumenti Agile in Microsoft Project.
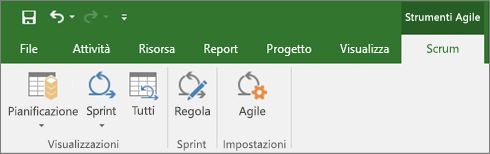
Introduzione alla visualizzazione Lavagna delle attività
Non ci si occupa della gestione di progetti Agile ma si vuole ugualmente visualizzare le attività dei progetti su una lavagna? Se si ha un abbonamento a Project Online, è possibile visualizzare tutte le attività di un progetto disposte come schede su una lavagna mediante la visualizzazione Lavagna delle attività. É possibile spostare le schede delle attività da una colonna a un'altra, assegnare un nome alle colonne per creare un flusso di lavoro personalizzato e altro ancora.
Per aprire il progetto in visualizzazione Lavagna delle attività:
-
In Project, nel gruppo Visualizzazioni attività della scheda Visualizza scegliere Lavagna delle attività.
-
Impostare le colonne in base alle esigenze del progetto:
-
Per cambiare il nome di una colonna, fare clic con il pulsante destro del mouse sul nome, scegliere Rinomina, digitare il nuovo nome e quindi premere INVIO.
-
Per aggiungere altre colonne, a destra dell'ultima colonna scegliere Aggiungi nuova colonna, digitare un nome e quindi premere INVIO.
Importante: Le intestazioni di colonna nella visualizzazione Lavagna delle attività corrispondono alle intestazioni di colonna degli strumenti Agile in Project. Se quindi si usa sia la visualizzazione Agile che la visualizzazione Lavagna delle attività, qualsiasi modifica apportata alle intestazioni di colonna si vedrà in entrambe le visualizzazioni.
-
Ecco le novità e le funzionalità migliorate dell'aggiornamento di agosto 2017, versione 1708 (build 8431.2079).
Collegare un'attività di Project a Planner
Se si ha un abbonamento a Project Online, è possibile collegare un'attività di Microsoft Project a un piano di Microsoft Planner. Planner consente di suddividere il lavoro, creare un team, assegnare attività e aggiornare lo stato in una visualizzazione lavagna delle attività facile da usare.
Per collegare un'attività a Planner:
-
Selezionare un'attività in Project, quindi fare clic sul pulsante Planner sulla barra multifunzione Attività.
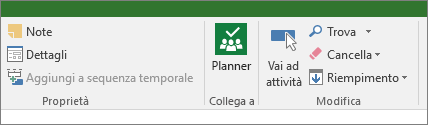
-
Nel riquadro Collega l'attività a un piano cercare il gruppo a cui appartiene il piano, quindi nell'elenco scegliere il piano da collegare.
-
Selezionare Crea collegamento.
L'attività di Project è ora collegata a quel piano e il proprietario dell'attività in Project diventa proprietario di questo piano in Planner.
Ecco le novità e le funzionalità migliorate dell'aggiornamento di marzo 2017, versione 1703 (build 7967.2139).
Collegare le attività con un menu a discesa
Non è più necessario ricordare l'ID dell'attività a cui ci si vuole collegare. Quando si seleziona una cella nella colonna Predecessori e quindi si seleziona la freccia in giù, viene visualizzato un elenco di tutte le attività del progetto. La gerarchia e l'ordine delle attività corrispondono esattamente al progetto, quindi è facile trovare l'attività desiderata e selezionare la relativa casella di controllo.
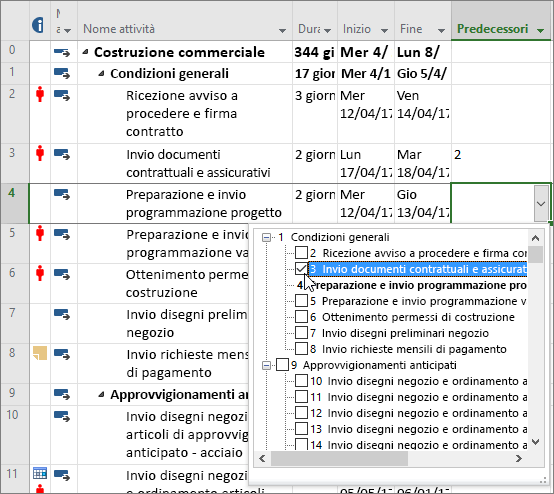
È anche possibile selezionare attività dallo stesso tipo di menu a discesa nella colonna Successori. Per altre informazioni, vedere Collegare le attività in un progetto.
Ecco le novità e le funzionalità migliorate dell'aggiornamento di gennaio 2017, versione 1701 (build 7766.2060).
Campo Attività di riepilogo
In presenza di lunghi elenchi di attività, può essere difficile identificare il livello di struttura superiore di un'attività nel piano di progetto complessivo. Il campo Attività di riepilogo è un campo di sola lettura che mostra il nome dell'attività di riepilogo di un'attività. L'aggiunta di questo campo in visualizzazione attività è utile per chiarire la struttura del progetto. Per aggiungerlo, fare clic con il pulsante destro del mouse sul titolo di una colonna (a destra del punto in cui si vuole aggiungere il campo), scegliere Inserisci colonna e quindi selezionare Attività di riepilogo dall'elenco a discesa.
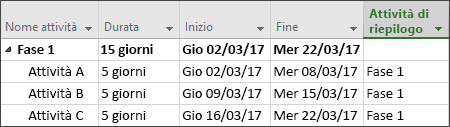
Ecco le novità e le funzionalità migliorate dell'aggiornamento di novembre 2016, versione 1611 (build 7571.2072).
Etichette delle barre della sequenza temporale e stato delle attività
Ora è più facile comunicare lo stato del progetto. Si possono infatti aggiungere etichette alle barre della sequenza temporale, mentre lo stato delle attività è visualizzato sulle attività stesse, consentendo di illustrare in modo semplice e rapido il piano e il lavoro in corso quando si condivide lo stato del progetto.
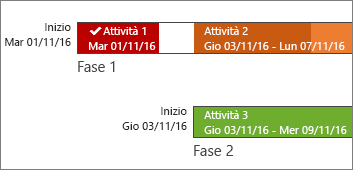
Ecco le novità e le funzionalità migliorate dell'aggiornamento di ottobre 2016, versione 1610 (build 7466.2038).
Feedback in-app
Si hanno commenti o suggerimenti su Microsoft Office? Microsoft ha bisogno del feedback degli utenti per migliorare i suoi prodotti. In Project è possibile suggerire nuove caratteristiche e segnalare quelle che piacciono o quelle che non funzionano facendo clic su File > Feedback.
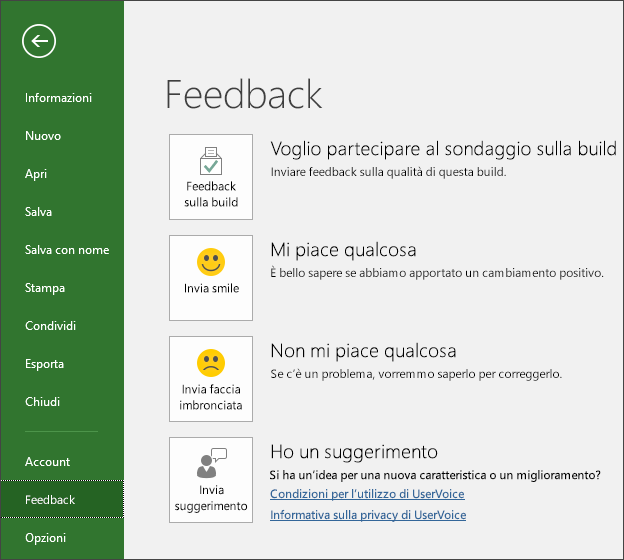
Ecco le novità e le caratteristiche migliorate dell'aggiornamento di settembre 2015, versione 1509 (build 4229.1024).
Sequenze temporali più flessibili
Con Project 2016, oltre a usare più sequenze temporali per illustrare diverse fasi o categorie di lavoro, è anche possibile impostare le date di inizio e di fine di ogni sequenza temporale separatamente, per ottenere un quadro di insieme più chiaro del lavoro coinvolto.
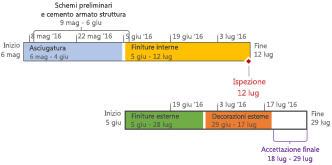
Si vuole saperne di più? Ecco come creare sequenze temporali in Project 2016.
Migliore controllo sulla pianificazione delle risorse
Alcune risorse hanno disponibilità limitata e il loro tempo può essere pianificato da un responsabile delle risorse. Con Project Professional 2016 e Project Online, i manager delle risorse e i project manager possono negoziare un accordo, detto impegno delle risorse, per fare in modo che le risorse vengano usate in modo appropriato ed efficace nell'organizzazione.
Importante: Gli impegni delle risorse possono essere usati solo con Project Professional 2016 connesso a Project Online. Se non si è connessi a Project Online, la funzionalità di impegni delle risorse non viene visualizzata. Project Standard 2016 non include gli impegni delle risorse.
Come funziona? Quando un manager delle risorse configura il pool di risorse dell'organizzazione in Project Online, può identificare alcune risorse che richiedono l'approvazione per l'assegnazione ai progetti.
Quando un project manager decide di usare una di queste risorse per un progetto, invia una richiesta di impegno con l'intervallo di date in cui la risorsa è necessaria e una determinata percentuale del tempo della risorsa oppure un numero definito di ore durante tale intervallo.
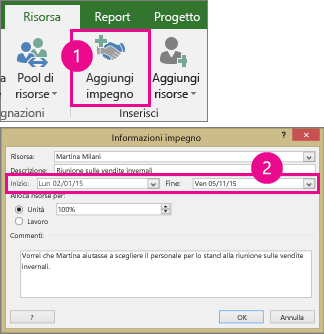
Il responsabile delle risorse esamina la richiesta e quindi la accetta, suggerisce modifiche oppure la rifiuta. Il responsabile del progetto aggiorna lo stato dell'impegno nella nuova visualizzazione Piano risorsein Project Professional 2016 per vedere la risposta del responsabile delle risorse.
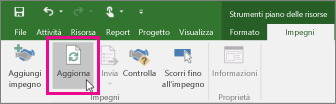
Una volta finalizzato l'impegno, il responsabile del progetto ha il nulla osta per assegnare la risorsa alle attività del progetto.
Eseguire rapidamente le attività con Dimmi
Sulla barra multifunzione di Project 2016 si noterà una casella di testo con il testo Che cosa si vuole fare?. Si tratta di un campo di testo in cui è possibile immettere parole e frasi correlate all'attività che si vuole eseguire per accedere rapidamente alle caratteristiche da usare o alle azioni da completare. È anche possibile cercare assistenza in relazione a determinate attività.

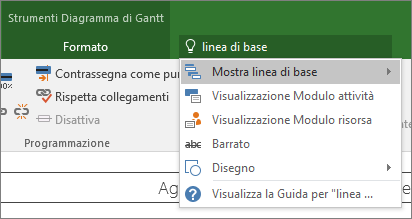
Nuovi temi per Project
Sono ora disponibili tre nuovi temi di Office che è possibile applicare a Project 2016: A colori, Grigio scuro e Bianco. Per accedere a questi temi, scegliere File > Opzioni > Generale e quindi fare clic sul menu a discesa accanto a Tema di Office.
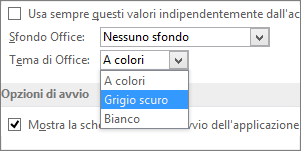
Aggiornamenti più recenti per Project
Non ci sono novità nella versione 16.0.15028.20160, la versione di marzo, ma scopri questa funzionalità rilasciata di recente. Trovare la versione di Office in uso
Office ha un nuovo look
Il nuovo aggiornamento visivo offre un look moderno, progettato per rendere l'esperienza semplice, intuitiva e fluida in tutte le app Office.
Come provare per primi le nuove funzionalità?
Iscrivendosi al programma Office Insider, si riceveranno in anteprima le nuove funzionalità e si potrà esprimere la propria opinione in merito.

Altre informazioni sui rilasci
Quando si ottengono le nuove funzionalità?
A volte le nuove funzionalità di Microsoft 365 vengono distribuite in periodi diversi a tutti gli abbonati.
Elenco completo di tutti gli aggiornamenti
Sono disponibili informazioni su tutti i rilasci dei canali per le applicazioni client di Microsoft 365.
Novità per gli utenti non abbonati
Non si è abbonati a Microsoft 365 ma si usa Office 2016 o 2019? Ecco cosa è disponibile nella propria versione.










