Se è presente una pagina vuota indesiderata, è possibile che il documento contenga paragrafi vuoti, interruzioni di pagina manuali o interruzioni di sezione. Esistono diversi modi per eliminare la pagina vuota. Il primo passaggio consiste nell'individuare il motivo per cui si ha la pagina vuota.
Note:
-
Se la pagina vuota viene visualizzata solo quando si stampa e non viene visualizzata in Word, è probabile che la stampante sia configurata per stampare una pagina di separatore tra i processi. Controllare le impostazioni della stampante.
-
Se si vuole eliminare una pagina che contiene contenuto, fare clic all'inizio del contenuto da eliminare, tenere premuto MAIUSC e quindi fare clic alla fine del contenuto che si vuole eliminare... Quando si è sicuri di voler eliminare il contenuto selezionato, premere CANC sulla tastiera.
-
Per eliminare l'intero documento anziché una sola o più pagine all'interno del documento, vedere eliminare un file.
Procedura semplice
Se la pagina vuota indesiderata si trova alla fine del documento, la prima cosa da provare consiste nell'andare alla fine del documento premendo CTRL + fine e premere BACKSPACE. Se la pagina vuota è dovuta ad alcuni paragrafi aggiuntivi o a un'interruzione di pagina manuale errata, questa operazione potrebbe rimuoverla rapidamente.
Nota: Potrebbe essere necessario premere BACKSPACE più volte se sono presenti più paragrafi vuoti da rimuovere.
Se queste soluzioni non funzionano, individuare la causa della presenza della pagina vuota potrebbe essere un po' più complicato. Nel breve video seguente Doug ti aiuta ad ottenere il problema risolto.

Per altre informazioni su come eliminare pagine indesiderate, eseguire la procedura seguente.
Attivare i segni di paragrafo per vedere qual è la causa della pagina vuota:
-
Premere CTRL + MAIUSC + 8 o fare clic sul pulsante Mostra/Nascondi ¶ nella scheda Home della barra multifunzione.
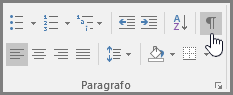
Una volta attivati i segni di paragrafo, è possibile vedere cosa causa le pagine vuote nel documento.
Paragrafi superflui
Se alla fine del documento sono presenti paragrafi vuoti superflui, nella pagina vuota saranno visualizzati segni di paragrafo (¶) vuoti. Seleziona e quindi eliminale premendo CANC sulla tastiera.
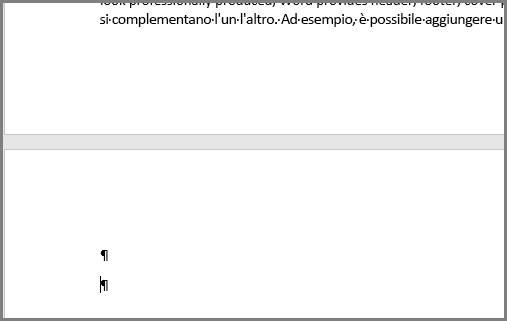
Interruzione di pagina manuale
Se la pagina vuota è il risultato di un'interruzione di pagina manuale, è possibile posizionare il cursore direttamente prima dell'interruzione di pagina e premere CANC per eliminarlo.
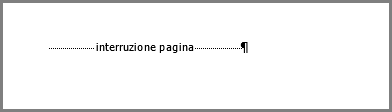
Questa è anche una delle cause più comuni della presenza di una pagina vuota indesiderata all'interno di un documento.
Interruzione di sezione
La pagina successiva, la pagina dispari e le interruzioni di sezione anche pagina possono creare una nuova pagina in Word. Se la pagina vuota si presenta alla fine del documento e si dispone di un'interruzione di sezione, è possibile posizionare il cursore direttamente prima dell'interruzione di sezione e premere CANC per eliminarlo. In questo modo dovrebbe essere rimossa anche la pagina vuota.
Nota: In caso di problemi durante la visualizzazione delle interruzioni di sezione, provare a passare alla scheda Visualizza della barra multifunzione e passa alla modalità bozza.

Attenzione: Se un'interruzione di sezione causa l'inserimento di una pagina vuota all'interno del documento, la rimozione dell'interruzione di sezione può causare problemi di formattazione. Se si vuole che il contenuto dopo quel punto abbia una formattazione diversa, mantenere l'interruzione di sezione. Non si vuole eliminare l'interruzione di sezione perché le pagine prima dell'interruzione di sezione potrebbero causare la formattazione delle pagine dopo l'interruzione di sezione. Si può però sostituire l'interruzione di sezione con un'interruzione di sezione continua, che mantiene le modifiche alla formattazione senza inserire una pagina vuota.
Per modificare l'interruzione di sezione in un'interruzione di sezione continua:
-
Posizionare il cursore dopo l'interruzione di sezione che si vuole modificare.
-
Accedere alla scheda layout della barra multifunzione.
-
Fare clic sul pulsante di visualizzazione della finestra di dialogo Imposta pagina
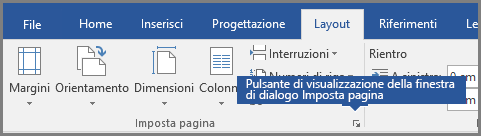
-
Nella scheda layout della finestra di dialogo Imposta pagina fare clic sull'elenco a discesa inizio sezione e selezionare continua.
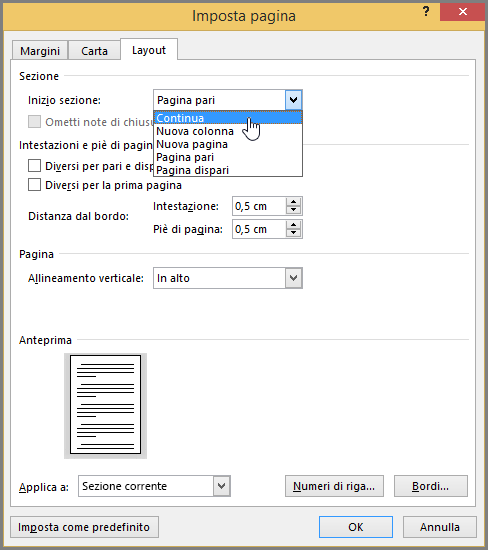
-
Fare clic su OK.
Questo dovrebbe rimuovere la pagina vuota senza influire sulla formattazione.
Tabella alla fine del documento
Se alla fine del documento è ancora presente una pagina vuota indesiderata, è probabile che la pagina precedente contenga una tabella che occupa la pagina fino in fondo. Word richiede un paragrafo vuoto dopo la tabella e, se la tabella passa completamente alla fine della pagina, il paragrafo vuoto verrà inserito nella pagina successiva. Questo segno di paragrafo vuoto non può essere eliminato.
Nota: Molti modelli di curriculum sono formattati con tabelle a pagina intera.
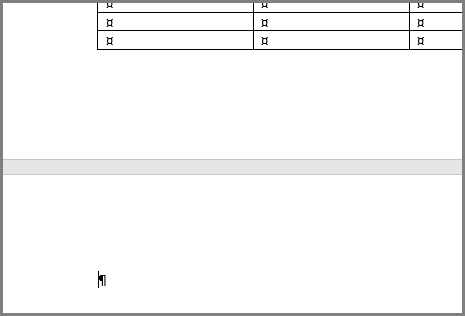
Il modo più semplice di risolvere il problema consiste semplicemente nel nascondere il paragrafo vuoto alla fine del documento.
-
Selezionare il segno di paragrafo e premere CTRL + D per aprire la finestra di dialogo carattere.
-
Fare clic sulla casella di controllo nascosta per nascondere il paragrafo.
-
Disattivare Mostra/Nascondi ¶ facendo clic sul pulsante sulla barra multifunzione o premendo CTRL + MAIUSC + 8.
La pagina aggiuntiva dovrebbe scomparire.
Non si è trovata una risposta alle proprie domande su Word?
Suggerimenti per migliorare Word
Suggerimenti su come migliorare Word ? In questo caso, visita la voce utente di Word e facci sapere.
Nota: Se si vuole eliminare l'intero documento e non solo una o più pagine vuote al suo interno, passare al Finder, individuare il file e trascinarlo nel Cestino. Gli elementi vengono eliminati definitivamente solo quando si svuota il Cestino.
Nella scheda Home fare clic su Mostra tutti i caratterinon stampabili (¶) o premere 
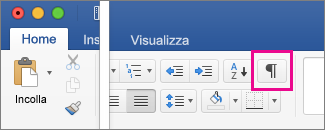
Segni di paragrafo vuoti
Se si trovano segni di paragrafo vuoti (¶), selezionarli con il mouse e premere CANC.

Interruzioni di pagina manuali
Per eliminare un'interruzione di pagina manuale, selezionarla con il mouse e premere CANC. Oppure fare clic nel margine sinistro accanto all'interruzione di pagina per selezionarla e premere CANC.
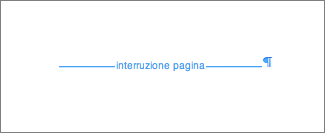
Interruzioni di sezione
Per eliminare un'interruzione di sezione, selezionarla con il mouse e premere CANC.
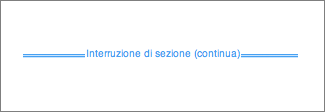
Nota: Quando si elimina un'interruzione di sezione, Word combina il testo prima e dopo l'interruzione in un'unica sezione. La nuova sezione combinata userà la formattazione della seconda sezione, ovvero quella successiva all'interruzione di sezione.
Per mantenere la formattazione ma rimuovere la pagina aggiuntiva, fare doppio clic sull'interruzione di sezione e quindi nella finestra di dialogo Documento impostare l'inizio della sezione su "Continua".
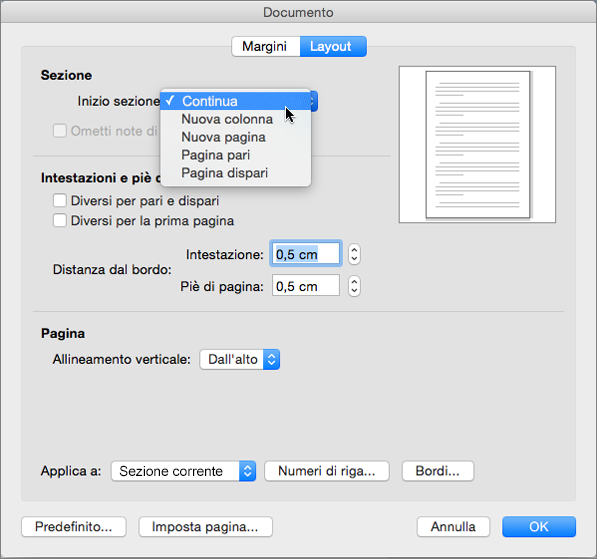
Tabelle a pagina intera
Se si dispone di una tabella alla fine dell'ultima pagina del documento, Word inserirà un paragrafo vuoto dopo la tabella. Ciò può causare la visualizzazione di una pagina vuota. Questo paragrafo vuoto contiene informazioni di formattazione e non può essere eliminato. È comunque possibile rimpicciolirlo a sufficienza da evitare che venga aggiunta la pagina in più.
-
Selezionare il segno di paragrafo visualizzato dopo la tabella (¶).
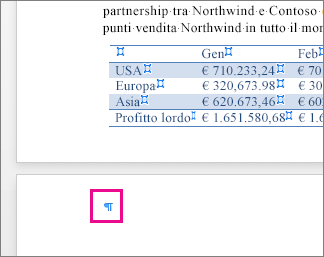
-
Fare clic sulla scheda Home, quindi fare clic all'interno della casella Dimensione carattere.
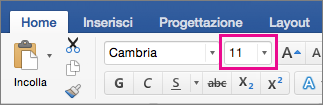
-
Digitare "1" e premere INVIO.
Non si è trovata una risposta alle proprie domande su Word 2016 per Mac?
Pubblicare una domanda nel forum delle risposte di Word per Mac
Suggerimenti per migliorare Word
Suggerimenti su come migliorare Word ? In questo caso, visita Word per Mac UserVoice
Nota: Se si vuole eliminare un intero documento invece di una singola pagina, vedere Eliminare file o cartelle in OneDrive.
Seguire questa procedura per rimuovere i paragrafi vuoti e le interruzioni di pagina usando Word per il Web.
-
Fare clic su Modifica documentoWord per il Webmodifica in Word per il Web.
-
I paragrafi vuoti vengono visualizzati come righe vuote nel documento. Per rimuoverli, è sufficiente selezionarli ed eliminarli. In Word un paragrafo è un qualunque testo che termina con un ritorno a capo.
-
Per eliminare un'interruzione di pagina, fare clic su di essa per selezionarla e quindi premere CANC.
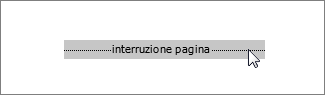
Se si dispone dell'applicazione desktop Word, è possibile usare il comando Apri in Word per aprire il documento ed eliminare le interruzioni di sezione.
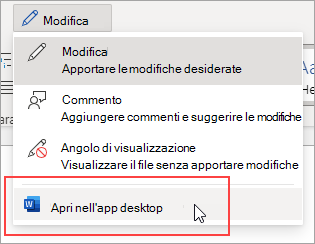
Dopo avere aperto il documento in Word, vedere eliminare una pagina in Word o eliminare una pagina vuota in Word 2016 per Mac. Se non si dispone di Word, è possibile provare o acquistare l'ultima versione di Office ora.
Suggerimento: Word per il Web funziona perfettamente con Word e con le altre applicazioni desktop di Office e viene aggiornato regolarmente in base ai commenti degli utenti. Per gli annunci di funzionalità più recenti, visitare il Blog di Office Online.
Domande su Word per il Web a cui non è stata data risposta?
Pubblicare una domanda nella community di Word per le risposte Web.
Suggerimenti per migliorare Word
Suggerimenti su come migliorare Word per il Web ? In questo caso, visita Word per il Web UserVoice e facci sapere!










