Importante: In Excel per Microsoft 365 e in Excel 2021, la Power View viene rimossa il 12 ottobre 2021. In alternativa, è possibile usare l'esperienza visiva interattiva fornita da Power BI Desktop,che è possibile scaricare gratuitamente. È anche possibile importare facilmente le cartelle di lavoro Excel in Power BI Desktop.
Nascondendo una tabella, una colonna o un campo, questa viene rimossa dalla visualizzazione, senza eliminarla. La tabella, la colonna o il campo fa ancora parte del modello di dati. In Power Pivot è possibile scegliere se visualizzare o meno l'opzione nascosta. In Power View, non c'è scelta; se l'elemento è contrassegnato (in Power Pivot ) come nascosto, non sarà possibile vederlo in Power View.
Nascondendo le tabelle, le colonne, i campi e le misure non necessari, sarà più facile per i collaboratori creare report e ancora più facile per gli altri comprendere e usare i report condivisi.

-
Aprire Power PivotPower Pivot > Gestisci.
-
Selezionare la visualizzazione diagramma: Home > Visualizza > Vista diagramma. È anche possibile usare la visualizzazione dati.
-
Se Mostra nascosti è attivato, sarà possibile visualizzare le tabelle e le colonne nascoste in precedenza. Saranno più chiare delle tabelle e delle colonne non nascoste. Se Mostra nascosti è disattivato, non sarà possibile visualizzare gli elementi nascosti in precedenza.
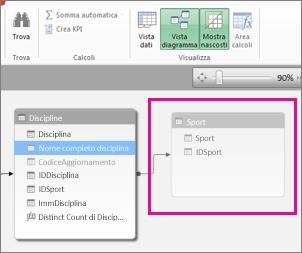
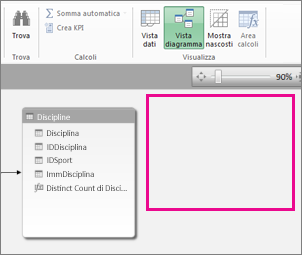
-
Fare clic con il pulsante destro del mouse sulla tabella o sulla colonna da nascondere e scegliere Nascondi a strumenti client.
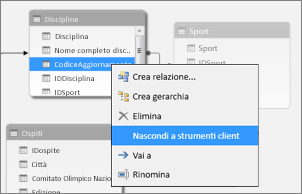
Se si nasconde una colonna in Power Pivot, non la si rimuove dal modello. Una colonna nascosta può ancora essere usata come colonna di ordinamento in una tabella. È inoltre possibile fare riferimento a essa nelle formule tramite cui vengono definiti i campi calcolati o le colonne calcolate.
Nota: La possibilità di nascondere colonne non dovrebbe essere usata per la sicurezza dei dati, ma solo per semplificare e abbreviare l'elenco di colonne visibili nei report in cui vengono usate.
-
Tornando all'elenco di campi in Power View, la tabella e i campi nascosti non sono visibili.
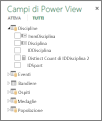
Nota: Quando si nasconde o si scopre un elemento in Power Pivot, si apportano modifiche al modello di dati sottostante. Quando si torna a Power View, viene pertanto richiesto di aggiornare i dati nella cartella di lavoro.
-
Per scoprire tabelle e campi, tornare a Power Pivot: Power Pivot > Gestisci, fare clic con il pulsante destro del mouse sull'elemento da scoprire e scegliere Scopri a strumenti client.
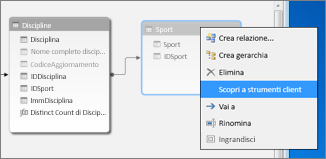
-
Tornando all'elenco di campi in Power View, è possibile visualizzare i campi scoperti.
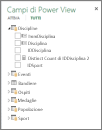
-
Per nascondere una tabella, una colonna o un campo in Visualizzazione dati, fare clic con il pulsante destro del mouse e scegliere Nascondi a strumenti client.
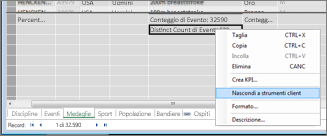
Nota: Se per errore si nasconde una tabella o una colonna già usata in un report attivo, non è un problema. Anche se l'elemento nascosto non viene più visualizzato nell'elenco dei campi, il report non ne sarà interessato e potrà essere aggiornato e condiviso. Non sarà possibile usare l'elemento ora nascosto durante i nuovi aggiornamenti al layout del report e, se si elimina la visualizzazione che usa l'elemento nascosto, non sarà possibile ricrearla perché la colonna, il campo o la tabella non è più disponibile nell'elenco dei campi.
Vedere anche
PowerPivot: potente strumento di analisi e modellazione dei dati in Excel
Video su Power View e Power Pivot
Power View: esplorare, visualizzare e presentare i dati
Esercitazione: Importare dati in Excel e Creare un modello di dati










