Nascondere, scoprire, disattivare l'audio, aggiungere o contrassegnare una chat come da leggere in Microsoft Teams
È possibile nascondere o disattivare l'audio delle conversazioni in chat dall'elenco chat per interrompere la ricezione di notifiche. È anche possibile aggiungere le conversazioni frequenti all'inizio dell'elenco chat per accedervi rapidamente. Contrassegnare un messaggio come da leggere è un modo rapido per ricordarsi di rivederlo in un secondo momento.
Nota: È anche possibile eliminare un intero thread di chat ed eliminare singoli messaggi inviati.
Nascondere una chat
-
Seleziona Chat

-
Accanto alla conversazione che si vuole nascondere, selezionare Altre opzioni


-
La cronologia della chat e della chat verrà nascosta finché qualcuno non vi pubblica un nuovo messaggio.
Scoprire una chat
Hai bisogno di vedere di nuovo una chat nascosta? Scopri una chat che hai nascosto in precedenza tramite la ricerca.
-
Nella Search box

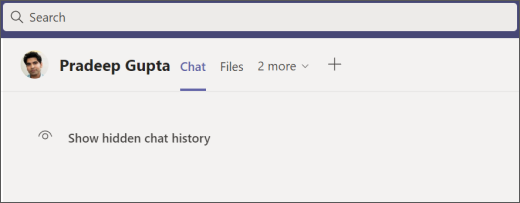
-
La conversazione verrà ora visualizzata nell'elenco delle chat a sinistra, ma se non la vedi subito puoi selezionare Filtra

-
Dopo aver individuato la conversazione nell'elenco delle chat, seleziona Altre opzioni


-
Seleziona Mostra cronologia chat nascosta per visualizzare la conversazione.
Disattivare l'audio di una chat
Quando si disattiva l'audio di una chat, si viene comunque inclusi nella conversazione, ma non si riceveranno notifiche.
-
Seleziona Chat

-
Accanto alla conversazione che si vuole disattivare, selezionare Altre opzioni


-
Se cambi idea, seleziona Altre opzioni


Nota: Accanto ai nomi dei partecipanti compare un'icona per ricordare che la chat è stata silenziata.
Bloccare una chat in alto
Per un accesso rapido, è possibile aggiungere le conversazioni frequenti all'inizio dell'elenco chat.
-
Seleziona Chat

-
Accanto alla conversazione da aggiungere, selezionare Altre opzioni


-
Se cambi idea, seleziona Altre opzioni


Contrassegnare un messaggio come da leggere
Se si vuole salvare un messaggio per un secondo momento, contrassegnarlo come da leggere.
-
Seleziona Chat

-
Accanto alla conversazione che si vuole contrassegnare come da leggere, selezionare Altre opzioni

-
La volta successiva che aprirai la chat, la chat apparirà non lette.
Articoli correlati
Si vuole saperne di più?
Scorri rapidamente verso sinistra in Chat 










