Nota: Questo articolo ha esaurito la sua funzione e verrà ritirato tra breve. Per evitare problemi di "Pagina non trovata", si sta procedendo alla rimozione dei collegamenti noti. Se sono stati creati collegamenti a questa pagina, rimuoverli per contribuire a ottimizzare il Web.
Se si modifica la formattazione, il posizionamento e gli elementi comuni nello schema diapositiva, non è necessario eseguire la modifica delle singole diapositive nella presentazione. L'illustrazione seguente mostra come una modifica apportata nello schema diapositive, ad esempio l'applicazione di un riempimento arancione al segnaposto del titolo, viene replicata nei layout diapositive correlati.
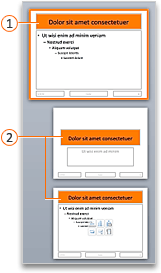


Se sono presenti più temi applicati a diapositive diverse nella presentazione, verrà visualizzato uno schema diapositiva per ognuno di essi nella visualizzazione schema diapositiva.
Creare e personalizzare uno o più schermi diapositiva
-
Nella scheda Visualizza fare clic su Schema diapositiva.

-
Quando si apre la visualizzazione Schema diapositiva viene visualizzato uno schema diapositiva vuoto con i layout associati. Per aggiungere un altro scherma diapositiva, eseguire le operazioni seguenti:
-
Fare clic nel punto del riquadro anteprima della diapositiva in cui dovrà essere visualizzato il nuovo schema diapositiva.
-
Nella scheda Schema diapositiva fare clic su Inserisci schema diapositiva.
Nota: Nel riquadro anteprima della diapositiva lo schema diapositiva è l'immagine della diapositiva più grande, mentre i layout associati sono posizionati sotto lo schema.
-
-
Eseguire una delle operazioni seguenti:
-
Per creare uno o più layout personalizzati o per modificare i layout esistenti, vedere applicare o modificare un layout diapositiva.
-
Per rimuovere uno dei layout diapositiva predefiniti associati allo schema diapositiva predefinito, nel riquadro anteprima della diapositiva fare clic su ogni layout diapositiva da eliminare e quindi scegliere Elimina dal menu Schema diapositiva.
-
Per applicare una struttura o colori, tipi di carattere, effetti e sfondi basati su tema, vedere creare un tema personalizzato in PowerPoint.
-
Per impostare l'orientamento della pagina per tutte le diapositive della presentazione, nella scheda Schema diapositiva fare clic su Dimensioni diapositiva > Imposta pagina. In Orientamento scegliere l'orientamento desiderato.
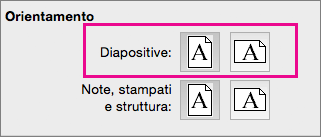
-
Per aggiungere testo che verrà visualizzato come piè di pagina nella parte inferiore di tutte le pagine della presentazione, nella scheda schema diapositiva fare clic su dimensioni diapositiva >Imposta pagina > intestazione/pièdi pagina.
-
-
Al termine delle modifiche, nella scheda Schema diapositiva fare clic su Chiudi schema.
-
Se si vuole salvare l'immagine come modello da riutilizzare, fare clic su file > Salva come modello, digitare un nome file e quindi fare clic su Salva.
Vedere anche
Creare o modificare layout diapositiva in PowerPoint per Mac
Aggiungere un'immagine trasparente (filigrana) alle diapositive in PowerPoint per Mac
Aggiungere un logo, il nome della società o testo di intestazione o piè di pagina agli stampati
Modificare la formattazione del piè di pagina in tutte le diapositive in PowerPoint per Mac










