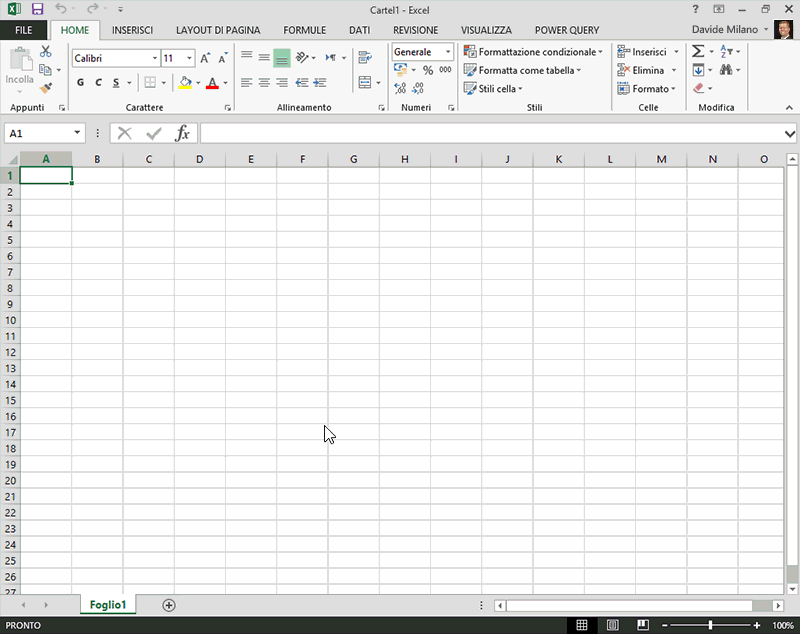Nota: Questo articolo ha esaurito la sua funzione e verrà ritirato tra breve. Per evitare problemi di "Pagina non trovata", si sta procedendo alla rimozione dei collegamenti noti. Se sono stati creati collegamenti a questa pagina, rimuoverli per contribuire a ottimizzare il Web.
Nota: Power Query si chiama Recupera e trasforma in Excel 2016. Le informazioni di questo articolo si applicano a entrambi. Per altre informazioni, vedere Recupera e trasforma in Excel 2016.
Nota: Per un video rapido su come visualizzare l'editor di query, vedere alla fine di questo articolo.
Tutte le trasformazioni di query in Power Query vengono eseguite da formule. Quando si usano i generatore di Editor di query, viene aggiunta una formula alla barra della formula. A volte può essere necessario aggiungere una formula diversa da quelle associate a un generatore oppure modificare una formula esistente.
Per saperne di più
Visualizzare o nascondere la barra della formula
-
Sulla barra multifunzione Editor di query selezionare Visualizza > Mostra > barra della formula.
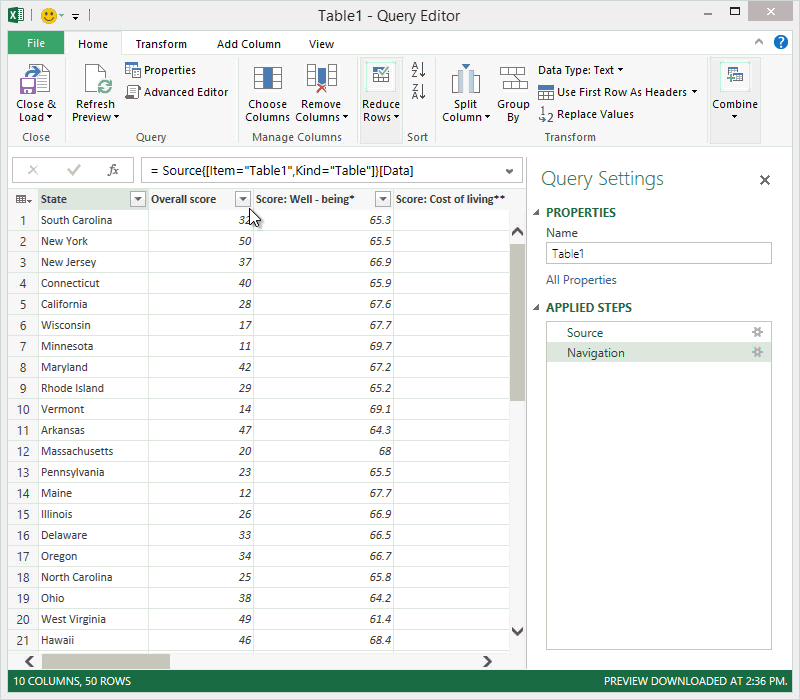
Aggiungere una formula a una query
Per informazioni sulle formule Power Query, vedere l'argomento Informazioni su Power Query formule. Quando si crea una formula, Power Query convalida la sintassi della formula. Questa esperienza di convalida è coerente con il modo in cui la finestra di dialogo Modifica query avanzata convalida le formule fornite dall'utente.
Nota: Quando si inserisce o elimina un passaggio intermedio in una query si corre il rischio potenziale di comprometterne il funzionamento. Power Query visualizza un avviso Inserisci passaggio quando si tenta di inserire un nuovo passaggio.
Per aggiungere una formula a una query
-
Nel riquadro dei passaggi della query selezionare il passaggio che deve precedere immediatamente il nuovo passaggio (formula).
-
Fare clic sull'icona fx a sinistra della barra della formula. Viene creata una nuova formula nel formato = <nameOfTheStepToReference>. Ad esempio, = Production.WorkOrder.
-
Digitare la nuova formula usando il formato = Class.Function(ReferenceStep[,otherparameters]).
Si supponga ad esempio di avere una tabella con la colonna Gender e di voler aggiungere una colonna con il valore "Ms". o "Mr.", a seconda del sesso della persona. La formula sarà = Table.AddColumn(<ReferencedStep>, "Prefix", each if [Gender] = "F" then "Ms." else "Mr.")

Modificare una formula
È possibile modificare una formula in due modi: usando la finestra di dialogo della formula e la barra della formula.
Modificare una formula usando la finestra di dialogo della formula
-
Nel riquadro dei passaggi della query fare clic con il pulsante destro del mouse sul passaggio da modificare.
-
Nel menu di scelta rapida selezionare Modifica impostazioni.
-
Nella finestra di dialogo modificare la formula.
Modificare una formula nella barra della formula
-
Nel riquadro dei passaggi della query selezionare il passaggio da modificare.
-
Nella barra della formula individuare e modificare i valori dei parametri in base ai valori desiderati.
-
Fai clic su Aggiorna.
Nota: L'editor di query viene visualizzato solo quando si carica, modifica o crea una nuova query con Power Query. Il video seguente illustra la finestra Editor di query che viene visualizzata dopo la modifica di una query in una cartella di lavoro di Excel. Per visualizzare l'editor di query senza caricare o modificare una query esistente in una cartella di lavoro, nella sezione Recupera dati esterni della scheda Power Query sulla barra multifunzione selezionare Da altre origini > Query vuota. Il video seguente illustra uno dei modi disponibili per visualizzare la finestra Editor di query.