Note:
-
A partire da dicembre 2018, Yammer sta implementando le modifiche apportate all'archiviazione dei file per i file di Yammer in Microsoft 365 gruppi connessi. In precedenza, tutti i file di Yammer erano archiviati nello spazio di archiviazione cloud di Yammer. Dopo aver apportato le modifiche all'organizzazione, tutti i nuovi file di Yammer per i gruppi connessi verranno archiviati in SharePoint, ma verranno comunque raggiunti dall'interno di Yammer.
-
Come parte di questa modifica, tutti i file esistenti archiviati nello spazio di archiviazione cloud di Yammer per i gruppi connessi vengono resi di sola lettura. Questo significa che invece di modificare un file, devi scaricare e ricaricare il file e modificare la versione appena caricata.
-
Per sapere se si dispone di questa nuova funzionalità e per vedere quali modifiche aspettarsi, vedere come individuare la posizione in cui vengono archiviati i file di Yammer.
-
Vantaggi a lungo termine: quando i file di Yammer sono archiviati in SharePoint, è possibile organizzare i file in cartelle, modificare le autorizzazioni di accesso per i file e disporre di opzioni aggiuntive per il rilevamento delle revisioni e il controllo della versione.
-
Azione una tantum per ogni file: per modificare un file archiviato in Yammer, è necessario scaricare il file e caricarlo di nuovo. Il nuovo file verrà archiviato in SharePoint e si utilizzerà questo file per future revisioni.
Andando avanti, si finirà con due file: quello precedente di sola lettura archiviato in Yammer e quello nuovo archiviato in SharePoint. Saranno disponibili due cronologie di versioni separate:
-
Per accedere alle revisioni precedenti, passa alla pagina Yammer per il file archiviato in Yammer.
-
Per accedere alle nuove revisioni, aprire la raccolta documenti di SharePoint e passa al file nella cartella app/Yammer.
-
-
Scaricare il file.
-
Trovare il file in Yammer e fare clic su di esso.
-
In azioni filefare clic su Scarica.
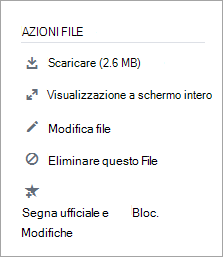
-
Specificare un percorso e quindi fare clic su Salva.
-
-
Caricare il file.
-
Nella pagina file per Yammer o per un gruppo, fare clic su Carica file o carica.
-
Fare clic su Scegli un file, selezionare il file, fare clic su Aprie quindi su carica.
-
-
Apportare le revisioni.










