Modificare i file in SharePoint in Microsoft 365 o SharePoint Server 2019 raccolta documenti direttamente nel browser o da un'app. Microsoft 365 tipi di file , ad esempio Word o Excel ), sono disponibili per la modifica sia nel browser che nell'app. I file di molti altri tipi sono supportati per l'anteprima nel browser. Per altri tipi di file, in cui un'app è disponibile nel dispositivo, scaricare, modificare nell'app e quindi caricare.
Modificare un documento in una raccolta
Modificare un documento in un'app Microsoft 365,ad esempio Word o Excel ) selezionando il collegamento nel nome del file.
-
Aprire la raccolta documenti e selezionare il collegamento al file da modificare.
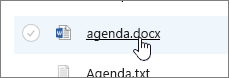
-
Se il tipo di file è supportato per l'anteprima,verrà aperto online. Altrimenti, verrà chiesto di eseguire il download.
Una volta scaricato e aperto il file in un'app online, è possibile modificarlo e salvarlo.
Quando si modifica un file online in Microsoft 365, i file vengono salvati automaticamente. Se si modifica il file offline, è necessario caricarlo di nuovo nella raccolta.
Aprire un file da modificare in una raccolta documenti
-
Un'altra opzione per la modifica da una raccolta documenti è fare clic sui puntini di sospensione Mostra azioni ... >Apri. Potrebbe essere anche possibile fare clic su Anteprima.
Alcuni tipi di file possono consentire una scelta di app per la modifica, ad esempio Word per il Web o Word (l'app desktop).
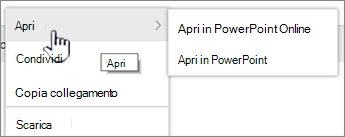
-
Modificare il file nell'app online o offline.
-
Dopo aver terminato di usare un'app di Microsoft 365, assicurarsi che lo stato non sia "Salvataggio" e chiudere la scheda o la finestra. Se si usa un'app Microsoft 365 offline, salvare il file e quindi chiudere l'app.
-
Se si apre un file e si sceglie un'app offline dal menu, il file viene salvato di nuovo nella raccolta ogni volta che viene salvato nell'app. Se si modifica un file che richiede il download del documento, ad esempio Paint, è necessario caricare il file salvato.
-
Quando si carica un file con lo stesso nome di uno esistente nella raccolta, nel campo stato viene visualizzato il messaggio di stato "1 elemento non è stato caricato".

-
-
Fare clic sul campo di stato per visualizzare l'opzione che consente di sostituire il file originale.
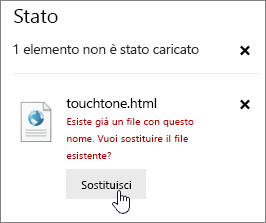
Se il controllo delle versioni è abilitato SharePoint e si sostituisce un file, in realtà non si sovrascrive l'originale, ma si crea un'altra versione. Per altre informazioni sul controllo delle versioni, vedere Visualizzare la cronologia delle versioni per un file in una SharePoint documenti.
Archiviare o estrarre un documento in una raccolta
Se la raccolta documenti non applica l'estrazione prima della modifica, è possibile modificare un file senza estrarlo. Se si vogliono eseguire modifiche in esclusiva o se la raccolta documenti richiede prima l'estrazione, è possibile estrarre il file prima di aprirlo o modificarlo. Per altre informazioni sull'archiviazione o l'estrazione di file, vedere Estrarre o archiviare file in una raccolta documenti.










