È possibile impostare manualmente il proprio stato presenza per controllare la propria disponibilità ad essere contattati e il modo in cui si desidera essere contattati. Per impostazione predefinita, lo stato si basa sul Calendario di Microsoft Outlook. Ad esempio, se Outlook indica che è in corso una riunione pianificata, nel software per le comunicazioni Microsoft Lync 2010 il proprio stato sarà In riunione.
Quando si partecipa a una chiamata audio o a una videochiamata, l'indicatore di presenza è rosso, ad indicare che l'utente è Non disponibile, e lo stato viene aggiornato in Chiamata in corso. Le informazioni sulla presenza possono includere una nota personale visualizzata nell'elenco Contatti nella scheda contatto e nel Feed attività dei contatti.
Selezionare l'operazione da eseguire
Modificare lo stato presenza
Per modificare il proprio stato presenza, procedere come segue:
-
Nella parte superiore della finestra principale di Lync, fare clic sul menu dello stato sotto al proprio nome.
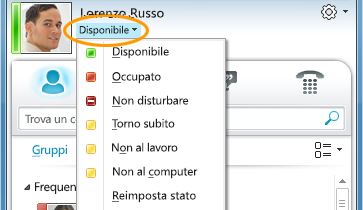
-
Nell'elenco a discesa, fare clic sullo stato appropriato. Se si desidera ripristinare lo stato precedentemente impostato e fare in modo che in Lync lo stato venga aggiornato automaticamente, fare clic su Ripristina stato.
Per guardare un video che illustra la procedura di modifica dello stato, fare clic su Video: Modificare lo stato. Per ulteriori informazioni sull'impostazione delle relazioni di privacy, vedere Controllare l'accesso alle informazioni sulla presenza.
Scegliere lo stato appropriato
Accertarsi di impostare il proprio stato sull'opzione appropriata. Nella seguente tabella è illustrato ciascuno stato di presenza che è possibile impostare, il significato di ciascuno stato e gli stati che potete impostare direttamente voi.
|
Stato presenza |
Descrizione |
Come impostare questo stato |
|
|
Siete in linea e disponibili ad essere contattati. |
Lync imposta questo stato quando rileva che state utilizzando computer. Questo stato può essere impostato anche per far capire agli altri utenti che si è in ufficio, anche se il computer è inattivo. |
|
|
Siete occupati e non volete essere interrotti. |
Lync imposta questo stato quando nel vostro calendario di Outlook è presente un appuntamento. Questo stato può essere impostato anche dalla freccia a discesa. |
|
|
Siete in una chiamata di Lync (chiamata audio bidirezionale) e non volete essere disturbati. |
Lync imposta questo stato quando rileva che state partecipando a una chiamata di Lync. |
|
|
Siete in riunione e non volete essere disturbati. |
Lync imposta questo stato quando rileva che state partecipando a una riunione online di Lync o quando, secondo il calendario di Outlook, dovete partecipare a una riunione. |
|
|
Siete in una conferenza telefonica di Lync (una riunione di Lync con audio) e non volete essere disturbati. |
Lync imposta questo stato quando rileva che state partecipando a una conferenza telefonica di Lync. |
|
|
Non desiderate essere disturbati, e desiderate visualizzare gli avvisi della conversazione solo se vengono inviati dai contatti del vostro Gruppo di lavoro. |
È possibile selezionare questo stato dalla freccia a discesa. |
|
|
Vi siete allontanati momentaneamente dal computer. |
È possibile selezionare questo stato dalla freccia a discesa. |
|
|
Avete effettuato l'accesso ma il computer è inattivo o vi siete allontanati dal computer per un dato periodo di tempo. |
Lync imposta lo stato su “inattivo” dopo che il computer è stato inattivo per cinque minuti, e su “non al computer” dopo cinque minuti dall'impostazione dello stato inattivo. (Per modificare questi valori predefiniti, fare clic sul pulsante Opzioni, |
|
|
Non siete al lavoro e non siete disponibili per essere contattati. |
È possibile selezionare questo stato dalla freccia a discesa. |
|
|
Non avete effettuato l'accesso. Se avete bloccato la visualizzazione della vostra presenza per singoli utenti, per tali utenti apparirete Offline. |
Lync imposta questo stato quando ci si disconnette dal computer. |
|
|
La presenza è sconosciuta. |
Questo stato di presenza potrebbe apparire ai contatti che non utilizzano Lync come programma di messaggistica istantanea. |
Nota: Quando si attiva la notifica Fuori sede in Outlook, la nota impostata in Outlook compare anche in Lync, e accanto allo stato di presenza compare un asterisco o una stellina rossa.
In base alla relazione di privacy di un contatto, quest'ultimo visualizzerà quantità diverse di informazioni sulla presenza dell'utente. Per ulteriori informazioni sull'impostazione delle relazioni di privacy, vedere Controllare l'accesso alle informazioni sulla presenza.
Aggiungere e visualizzare una nota personale
Gli stati di presenza in Lync sono preimpostati e non possono essere aggiunti o personalizzati. Tuttavia, per fornire ai contatti maggiori informazioni su dove ci si trova o cosa si sta facendo, è possibile inserire una nota personale, ad esempio "Lavoro da casa" nella parte superiore della finestra principale di Lync. Questa nota comparirà nella propria scheda contatto e, se lo si desidera, nel Feed attività dei contatti.
Se una nota è molto lunga, potrebbe apparire troncata. Per espanderla, procedere come segue:
-
Nell'elenco Contatti fare clic sulla freccia giù sotto il pulsante Chiama.
-
In una scheda contatto, posizionare il puntatore del mouse sulla nota.
Per un video che illustra come aggiungere una nota, vedere Video: Aggiungere una nota.
Per disattivare una nota personale, eliminare il contenuto in modo che la nota sia vuota.
Aggiungere o rimuovere una notifica Fuori sede
Se l'account di Lync è sincronizzato con il calendario di Outlook, quando si attiva la notifica Fuori sede in Outlook, anche in Lync sarà visualizzato un messaggio fuori sede come nota personale. Ad esempio, se si sta andando in ferie, sarà impostata una notifica Fuori sede in Outlook indicando che si è fuori ufficio (e aggiungendo informazioni come date, e se la posta elettronica sarà controllata). Questa notifica viene quindi inserita nella propria scheda contatto e mostrata ai propri contatti. Al ritorno in ufficio, ricordare di disattivare la notifica Fuori sede.
Per attivare la notifica in Outlook:
-
Fare clic sulla scheda File in Outlook, fare clic sul pulsante Risposte automatiche e su Invia risposte automatiche, quindi inserire il messaggio Fuori sede e impostare le date di visualizzazione.
Per disattivare la notifica in Outlook e rimuovere allo stesso tempo il messaggio dalla visualizzazione di Lync:
-
Fare clic sulla scheda File in Outlook, quindi fare clic sul pulsante Disattiva nel pannello Risposte automatiche. (Possono trascorrere fino a 30 minuti prima che la nota venga eliminata dalla visualizzazione di Lync.)
Per sincronizzare gli account di Lync e Outlook:
-
Fare clic sul pulsante Opzioni nella finestra principale di Lync.
-
Fare clic su Personale.
-
Selezionare la casella di controllo Aggiorna presenza personale in base alle informazioni del calendario di Outlook.
-
Selezionare la casella di controllo Visualizza informazioni Fuori sede di Outlook ai contatti inclusi nelle relazioni di privacy Amici e parenti, Gruppo di lavoro e Colleghi per sincronizzare gli account di Lync e Outlook. (Alternativamente, deselezionare la casella di controllo se non si desidera sincronizzarli.)

















