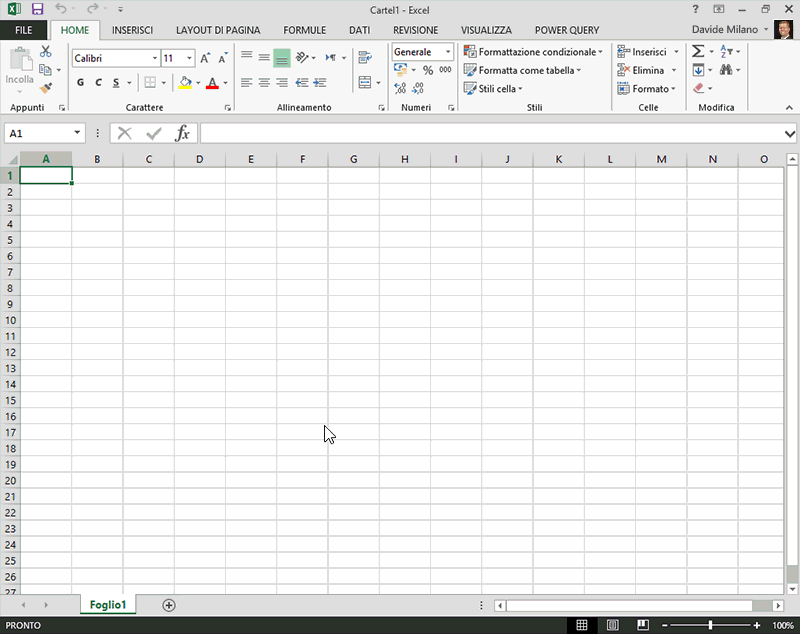Nota: Questo articolo ha esaurito la sua funzione e verrà ritirato tra breve. Per evitare problemi di "Pagina non trovata", si sta procedendo alla rimozione dei collegamenti noti. Se sono stati creati collegamenti a questa pagina, rimuoverli per contribuire a ottimizzare il Web.
Nota: Power Query si chiama Recupera e trasforma in Excel 2016. Le informazioni di questo articolo si applicano a entrambi. Per altre informazioni,v edere Recupera e trasforma in Excel 2016.
Il data shaping è un'attività comune in Excel e implica la riduzione e la ridisposizione di una o più tabelle in una tabella in base all'argomento corrispondente a requisiti di analisi dei dati. Power Query offre un'interfaccia utente intuitiva per permettere la definizione della forma dei dati e dei passaggi di trasformazione con azioni utente semplici su un campione di dati.
Questi passaggi vengono eseguiti automaticamente ogni volta che una query viene aggiornata e possono essere modificati in un secondo momento per riflettere le modifiche dei dati o in base alle esigenze di analisi. È possibile modificare la forma dei dati provenienti da più origini dati aggiungendo, rimuovendo o modificando i passaggi della query. I passaggi della query evitano la necessità di acquisire e modificare i dati manualmente in Excel.
Con Power Query i dati possono essere importati in Microsoft Excel da una vasta gamma di origini dati, incluse altre cartelle di lavoro di Microsoft Excel, SQL Server, Oracle, IBM DB2, SharePoint e altri dati strutturati. Per altre informazioni sulla connessione a un'origine dati, vedere Connettersi a un'origine dati.
Dopo essersi connessi a un'origine dati, occorre usare l'Editor di query per modificare la forma dei dati in un formato utile. Man mano che si definisce la forma dei dati, Power Query crea automaticamente una sequenza di passaggi della query associati ad attività specifiche dell'editor. Ad esempio, viene creata una sequenza di passaggi della query mentre si lavora nell'editor di query per connettersi a un'origine dati, convertire una riga in intestazioni di colonna, ordinare le righe e filtrare una tabella. Per altre informazioni su come modificare la forma dei dati, vedere Modificare la forma dei dati.
Nota: Per un video rapido su come visualizzare l'editor di query, vedere alla fine di questo articolo.
Esempio di passaggi di query
|
Attività dell'editor di query |
Passaggio della query |
|---|---|
|
Connettersi a un'origine dati |
Origine |
|
Espandere una colonna contenente una tabella correlata |
Espandi NewColumn |
|
Rinominare una colonna |
RenamedColumns |
|
Ordinare una tabella |
SortedRows |
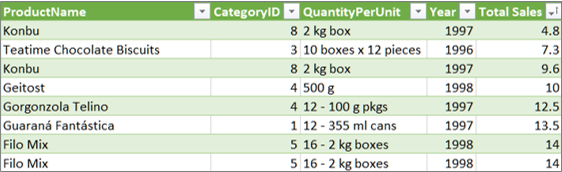
Nota: L'editor di query viene visualizzato solo quando si carica, modifica o crea una nuova query con Power Query. Il video seguente illustra la finestra Editor di query che viene visualizzata dopo la modifica di una query in una cartella di lavoro di Excel. Per visualizzare l'editor di query senza caricare o modificare una query esistente in una cartella di lavoro, nella sezione Recupera dati esterni della scheda Power Query sulla barra multifunzione selezionare Da altre origini > Query vuota. Il video seguente illustra uno dei modi disponibili per visualizzare la finestra Editor di query.