Nota: Riteniamo importante fornire il contenuto della Guida più recente non appena possibile, nella lingua dell'utente. Questa pagina è stata tradotta automaticamente e potrebbe contenere errori di grammatica o imprecisioni. L'intento è quello di rendere fruibile il contenuto. Nella parte inferiore della pagina è possibile indicare se le informazioni sono risultate utili. Questo è l' articolo in lingua inglese per riferimento.
La sequenza temporale è un modo grafico per visualizzare un elenco di attività. Può essere personalizzato in diversi modi. Di seguito viene illustrato come personalizzare la sequenza temporale:
Cambiare i tipi di carattere e i colori
È possibile modificare il tipo di carattere, la dimensione, il formato e il colore del testo usato nella sequenza temporale, nonché i colori di riempimento usati per le barre, i rombi e lo sfondo della sequenza temporale.
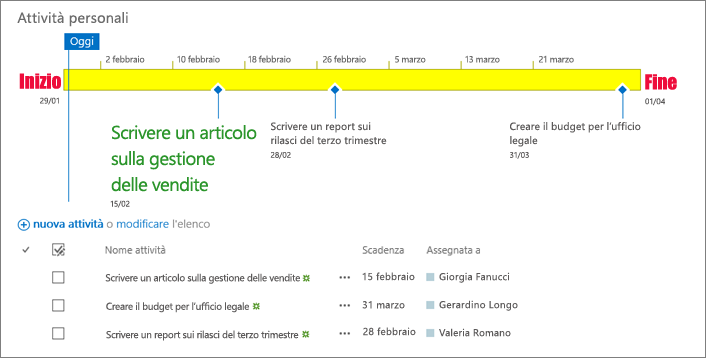
Per cambiare i tipi di carattere e i colori usati nella sequenza temporale:
-
Fare clic sul titolo della sequenza temporale per selezionarla.
-
Per modificare il tipo di carattere usato nella barra dell'indicatore cronologico, fare clic sulla barra. Nel gruppo carattere della scheda sequenza temporale, modificare il tipo di carattere, dimensioni, formato e colore.
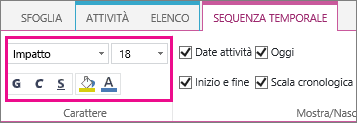
Suggerimento: Quando si fa clic su una barra o un rombo nella sequenza temporale, viene visualizzato un riquadro con informazioni relative all'attività. Se il riquadro è di ostacolo alla modifica del formato, fare clic sulla X nell'angolo superiore destro del riquadro per chiuderlo.
-
Per modificare il colore usato per riempire una barra o un rombo, fare clic su barra o un rombo, quindi nel gruppo carattere della scheda sequenza temporale, fare clic su Colore evidenziatore e scegliere un colore.
Nota: Il colore usato per riempire un rombo viene usato anche per la riga tracciata tra il rombo e il nome dell'attività.
-
Per modificare il colore usato per riempire lo sfondo della sequenza temporale, fare clic in un unico spazio nella sequenza temporale che non è soddisfatta da una barra o un rombo e quindi nel gruppo carattere della scheda sequenza temporale, fare clic su Colore evidenziatore e scegliere un colore.
La sequenza temporale include le date delle attività, un indicatore che indica la data corrente e le date nella parte superiore per contrassegnare la scala cronologica per impostazione predefinita. Tuttavia, è possibile includere l'inizio del progetto generale e le date di fine o scegliere di nascondere gli indicatori di data predefiniti. È anche possibile scegliere il formato per attività le date di inizio e scadenza.
Per scegliere il modo in cui includere le date nella sequenza temporale:
-
Fare clic sul titolo sequenza temporale per selezionarla.
-
Selezionare la casella di controllo accanto a ogni tipo di data che si desidera includere nella sequenza temporale dal gruppo Mostra/Nascondi della scheda sequenza temporale.
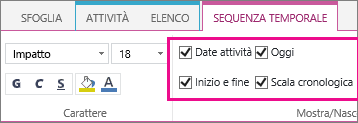
-
Date attività Selezionare la casella di controllo Date attività per visualizzare la data di inizio e la data di scadenza di ogni attività nella barra dell'attività o accanto al rombo dell'attività.
-
Oggi Selezionare la casella di controllo oggi per visualizzare un indicatore nella sequenza temporale per la data corrente.
-
Inizio e fine Selezionare la casella di controllo di inizio e fine per visualizzare una data di inizio all'inizio della sequenza temporale e una data di fine alla fine della sequenza temporale. Queste date provengono dalla data di inizio delle attività e le attività più recenti scadenze Data.
-
Scala cronologica Selezionare la casella di controllo scala cronologica per visualizzare gli indicatori nella parte superiore della sequenza temporale a intervalli specificati.
-
-
Per scegliere il formato da usare per le date nelle barre attività o accanto ai rombi delle attività, nel gruppo Mostra/Nascondi della scheda Sequenza temporale fare clic su Formato data e selezionare il formato desiderato.
Le attività che non hanno una data di inizio, oppure che hanno una data di inizio ma non una scadenza, vengono sempre visualizzate nella sequenza temporale come rombi. Un'attività con una data di inizio e una scadenza, tuttavia, può essere visualizzata come una barra nella sequenza temporale, oppure si può scegliere di visualizzarla come callout sopra la sequenza temporale. Questa opzione può risultare particolarmente utile se si è scelto di impostare le attività come livello di struttura inferiore nell'elenco attività, in modo da rappresentare le diverse fasi di un progetto o le attività più ampie con varie sottoattività.
Si supponga, ad esempio, di disporre di un elenco attività come questo:
-
Fase 1
-
Attività A
-
Attività B
-
Attività C
-
-
Fase 2
-
Attività D
-
Attività E
-
Si può scegliere di visualizzare Fase 1 e Fase 2 come callout nella sequenza temporale, e le attività da A ad E come barre nella sequenza temporale.
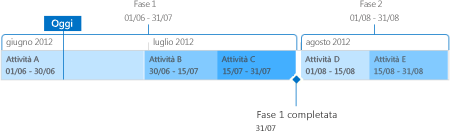
Per visualizzare un'attività come callout nella sequenza temporale, fare clic una volta sulla barra attività e quindi nel gruppo Selezione corrente della scheda Sequenza temporale fare clic su Visualizza come callout. Per tornare a visualizzare il callout nella sequenza temporale sotto forma di barra, fare clic una volta sul testo del callout e quindi nel gruppo Selezione corrente della scheda Sequenza temporale fare clic su Visualizza come barra.
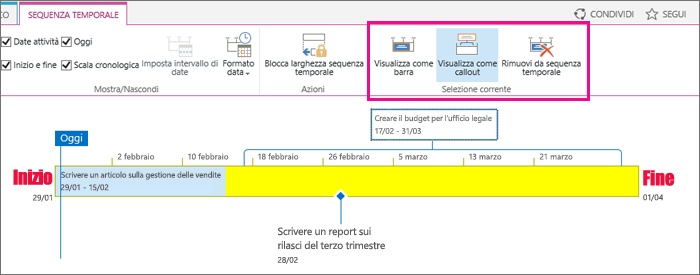
È anche possibile rimuovere completamente attività dalla sequenza temporale senza rimuoverle dall'elenco attività. Questa operazione può risultare utile per semplificare la sequenza temporale, oppure se non si desidera visualizzare alcune attività nella web part Riepilogo progetto.
Si può rimuovere un'attività dalla sequenza temporale in due modi:
-
Fare clic una volta sulla barra, il rombo o il testo del callout e quindi nella casella visualizzata fare clic su Rimuovi da sequenza temporale.
-
Fare clic una volta sulla barra, il rombo o il testo del callout e quindi nel gruppo Selezione corrente della scheda Sequenza temporale fare clic su Rimuovi da sequenza temporale.
Dopo aver aggiunto attività alla sequenza temporale e averle disposte in modo che rappresentino in modo accurato il progetto, è possibile bloccare la larghezza della sequenza temporale per far sì che gli altri utenti visualizzino la sequenza temporale del progetto nel modo previsto. Se non si blocca la larghezza della sequenza temporale, questa varierà in base alle dimensioni della finestra usata per visualizzare la sequenza temporale.
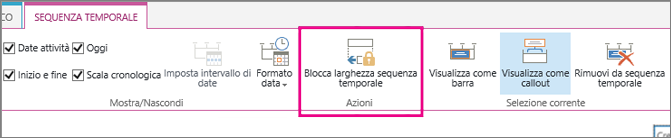
Per bloccare la larghezza della sequenza temporale, disporre la sequenza temporale per rappresentare con precisione il progetto e quindi fare clic su Larghezza della sequenza temporale blocco nel gruppo Azioni della scheda sequenza temporale. A questo punto, quando un altro utente visualizza la sequenza temporale, rimarrà in base alla larghezza impostate indipendentemente dalle dimensioni della finestra del visualizzatore.










