Importante: Per informazioni su come modificare i temi predefiniti in Excel/Word 2013 e versioni successive, vedere modificare un tema e impostarlo come predefinito in Word o Excel. Per modificare il tema complessivo di Microsoft Office in Office 2013 e versioni successive, vedere cambiare il tema di Office.
Un tema è un modo rapido e semplice per creare documenti di Microsoft Office dall'aspetto professionale e moderno. Un tema di un documento è un insieme di scelte di formattazione che includono un set di colori tema, un set di tipi di carattere del tema (tra cui i tipi di carattere del testo di intestazioni e corpo) e un set di effetti del tema (tra cui linee ed effetti di riempimento).
Il modo in cui vengono usati i temi del documento si è evoluto sin dalla loro introduzione e USA Microsoft Office 2010, descritti in dettaglio.
Per modificare i tipi di carattere o l'interlinea nei documenti di yourOffice 2010, vedere:
Ogni documento in Office 2010 creato con Word, Excel o PowerPoint ha un tema al suo interno, anche se i nuovi documenti sono vuoti. Il tema predefinito è il tema di Office, con uno sfondo bianco e colori scuri e tenui. Quando si applica un nuovo tema, il tema di Office viene sostituito da un nuovo aspetto, ad esempio lo sfondo scuro e i colori vivaci del tema Metro. Se si vuole impostare un tema predefinito diverso dal tema di Office, è possibile risparmiare tempo pre-configurando il documento con un tema predefinito diverso. Tutto il contenuto (ad esempio testo, tabelle ed elementi grafici SmartArt) è collegato in modo dinamico al tema, quindi cambiando il tema viene modificato automaticamente l'aspetto del contenuto, a meno che non lo si personalizzi.
Per modificare il tema predefinito in Excel, è necessario creare una nuova cartella di lavoro predefinita o un nuovo modello o un nuovo modello di foglio predefinito. Un modello di cartella di lavoro può contenere più fogli di lavoro, mentre un modello di foglio di lavoro contiene un solo foglio di lavoro. I modelli di cartella di lavoro e di foglio di lavoro possono contenere testo predefinito, ad esempio intestazioni di pagina, etichette di colonna e riga, formule, temi e altre informazioni di formattazione. Il modello di cartella di lavoro predefinito viene usato per creare automaticamente le nuove cartelle di lavoro, mentre il modello di foglio di lavoro predefinito viene usato per creare automaticamente i nuovi fogli di lavoro.
Creare il modello predefinito da una nuova cartella di lavoro vuota
-
Fare clic su filee quindi su nuovo.
-
In Modelli disponibili fare doppio clic su Cartella di lavoro vuota.
-
Nel gruppo Temi della scheda Layout di pagina fare clic su Temi.
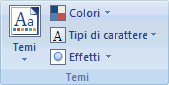
-
Per applicare alla cartella di lavoro un tema che verrà usato per ogni nuova cartella di lavoro, eseguire una di queste operazioni:
-
Per applicare un tema di documento predefinito, in Predefiniti fare clic sul tema di documento che si vuole usare.
-
Per applicare un tema di documento personalizzato creato, in Personalizzati fare clic sul tema di documento che si vuole usare.
Nota: L'opzione Personalizzati è disponibile solo se sono stati creati uno o più temi di documento personalizzati. Per altre informazioni sulla creazione di temi di documento personalizzati, vedere Applicare o personalizzare un tema del documento.
-
Per applicare un tema di documento non visualizzato nell'elenco, fare clic su Cerca temi per trovare il tema nel computer o in un percorso di rete.
-
Per visualizzare altri temi del documento da Microsoft Office Online, selezionare uno dei temi elencati nella categoria from Office.com di temi predefiniti.
-
-
Fare clic su file, quindi su Salva con nome.
-
Passare alla cartella XLStart. La posizione è C:\Programmi\Microsoft Office\Office14\XLSTART
Quindi nella casella Nome file eseguire una delle operazioni seguenti:
-
Per creare una cartella di lavoro predefinita, immettere cartella.xltx.
-
Per creare un foglio di lavoro predefinito, immettere foglio.xltx.
-
-
Nell'elenco Salva come fare clic su Modello di Excel (*.xltx) e quindi fare clic su Salva. Potrebbe essere chiesto di contattare l'amministratore per ottenere l'autorizzazione a salvare elementi in questa cartella. In tal caso rivolgersi all'amministratore. Se si dispone dell'account Administrator, riavviare il sistema e accedere come amministratore per completare questa attività.
Nota: Qualsiasi modello nella cartella XLStart predefinita viene aperto automaticamente all'avvio di Microsoft Excel.
Creare il modello predefinito da una cartella di lavoro esistente
-
Fare clic su filee quindi su nuovo.
-
In modellifare clic su nuovo da esistentee quindi nella finestra di dialogo nuovo da cartella di lavoro esistente individuare il computer, la rete o il percorso Internet che contiene la cartella di lavoro che si vuole usare.
-
Fare clic sulla cartella di lavoro e quindi su Crea nuovo.
-
Nel gruppo Temi della scheda Layout di pagina fare clic su Temi.
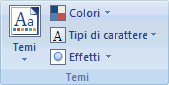
-
Per applicare alla cartella di lavoro un tema che verrà usato per ogni nuova cartella di lavoro, eseguire una di queste operazioni:
-
Per applicare un tema di documento predefinito, in Predefiniti fare clic sul tema di documento che si vuole usare.
-
Per applicare un tema del documento personalizzato, in Personalizzati fare clic sul tema di documento che si vuole usare.
Nota: L'opzione Personalizzati è disponibile solo se sono stati creati uno o più temi di documento personalizzati. Per altre informazioni sulla creazione di temi di documento personalizzati, vedere Applicare o personalizzare un tema del documento.
-
Per applicare un tema di documento non visualizzato nell'elenco, fare clic su Cerca temi per trovare il tema nel computer o in un percorso di rete.
-
Per cercare altri temi del documento in Microsoft Office Online, selezionare uno dei temi elencati nella categoria From Office.com di temi predefiniti.
-
-
Fare clic su file, quindi su Salva con nome.
-
Passare alla cartella XLStart. La posizione è C:\Programmi\Microsoft Office\Office14\XLSTART
Quindi nella casella Nome file eseguire una delle operazioni seguenti:
-
Per creare una cartella di lavoro predefinita, immettere cartella.xltx.
-
Per creare un foglio di lavoro predefinito, immettere foglio.xltx.
-
-
Nell'elenco Salva come fare clic su Modello di Excel (*.xltx) e quindi fare clic su Salva.
Nota: potrebbe essere richiesto di contattare l'amministratore per avere l'autorizzazione per il salvataggio in questa cartella. In tal caso, contattare l'amministratore oppure riavviare il sistema e accedere come amministratore per completare questa attività.
-
Nell'elenco Salva come fare clic su Modello di Excel (*.xltx) e quindi fare clic su Salva.
Nota: Qualsiasi modello nella cartella XLStart predefinita viene aperto automaticamente all'avvio di Excel.
Nota: A differenza di Word ed Excel, PowerPoint include anche opzioni di personalizzazione dello stile di sfondo. Per aggiungere, personalizzare e formattare uno stile di sfondo e per usare un'immagine o una trama come sfondo di una diapositiva, vedere formattare il colore di sfondo delle diapositive.
-
Nel gruppo Temi della scheda Progettazione fare clic con il pulsante destro del mouse sul tema desiderato e quindi scegliere Imposta come tema predefinito dal menu di scelta rapida. Per visualizzare altre anteprime del tema, fare clic su altro


Nota: Per altre informazioni sulla creazione di temi personalizzati, vedere usare o creare temi in PowerPoint.
Per cambiare l'aspetto generale del documento di Word 2010, è possibile modificare sia il tema che il stile set. È quindi possibile impostare il modello come predefinito per tutti i nuovi documenti. In Word 2010 l'aspetto di un set di stili è strettamente legato ai tipi di carattere e ai colori usati nel tema che tipi di carattere del tema e colori tema possono essere modificati sia nella scheda Home in stili di modifica (gruppostili ) che nella scheda layout di pagina nel gruppo temi in cui è anche possibile modificare l'intero tema.
-
Fare clic su filee quindi su nuovo > documento vuoto.
-
Nel gruppo Stili della scheda Home fare clic su Cambia stili, scegliere Set di stili e quindi fare clic sul set di stili veloci da usare.
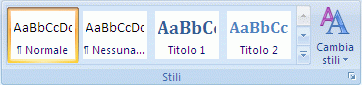
La raccolta di stili veloci cambia in base al nuovo set di stili veloci.
-
Fare di nuovo clic su Cambia stili, scegliere Colori e quindi scegliere i colori da usare.
-
Fare di nuovo clic su Cambia stili, scegliere Tipi di carattere e quindi scegliere i tipi di carattere da usare.
-
Per modificare il paragrafo o l'interlinea prima di impostare il tema predefinito, vedere Modificare la spaziatura tra righe o paragrafi.
-
Fare di nuovo clic su Cambia stili e quindi fare clic su Imposta come predefinito.
Nella scheda Layout di pagina i pulsanti del gruppo Temi vengono aggiornati per riflettere le modifiche.
Nota: I temi personalizzati sono disponibili solo se sono stati creati uno o più temi di documento personalizzati. Per altre informazioni sulla creazione di temi di documento personalizzati, vedere Applicare o personalizzare un tema del documento.










