Per usare le formule in modo efficiente, è necessario capire tre concetti importanti.
Calcolo Rappresenta il processo di elaborazione delle formule e di visualizzazione dei risultati come valori nelle celle contenenti le formule. Per evitare calcoli non necessari che determinano un notevole dispendio di tempo e rallentano le prestazioni del computer, le formule vengono ricalcolate automaticamente solo quando le celle da cui dipendono subiscono delle modifiche. Quando una cartella di lavoro viene aperta per la prima volta o modificata, il ricalcolo avviene automaticamente. È tuttavia possibile controllare in che modo e in che momento la formula viene ricalcolata.
Iterazione Ricalcolo ripetuto di un foglio di lavoro fino a quando non viene soddisfatta una condizione numerica specifica. Non è possibile calcolare automaticamente una formula che fa riferimento, direttamente o indirettamente, alla cella che la contiene. Questa condizione è denominata riferimento circolare. Se una formula fa riferimento a una cella che la contiene, sarà necessario determinare il numero delle operazioni di ricalcolo consentite. L'iterazione dei riferimenti circolari può continuare all'infinito. È tuttavia possibile impostare il numero massimo di iterazioni e l'entità delle variazioni accettabili.
Precisione Misura il livello di precisione di un calcolo. In Excel i calcoli vengono effettuati e memorizzati con 15 cifre significative di precisione. È tuttavia possibile modificare la precisione per far sì che venga utilizzato il valore visualizzato anziché il valore memorizzato durante il ricalcolo delle formule.
Durante l'esecuzione dei calcoli è possibile scegliere comandi o eseguire operazioni, ad esempio immettere numeri o formule. Excel interrompe temporaneamente il calcolo per eseguire i comandi o le operazioni e lo riprenderà subito dopo. È possibile che il processo di calcolo impieghi più tempo se la cartella di lavoro contiene una grande quantità di formule o se i fogli di lavoro includono tabelle dati o funzioni che vengono ricalcolate automaticamente in seguito a ogni ricalcolo della cartella di lavoro. Il processo di calcolo inoltre può richiedere più tempo se i fogli di lavoro contengono collegamenti ad altri fogli o cartelle di lavoro. Per controllare le modalità di calcolo, è possibile modificare l'impostazione da calcolo automatico a calcolo manuale.
Importante: La modifica di una qualsiasi delle opzioni influisce su tutte le cartelle di lavoro aperte.
-
Fare clic sulla scheda File, quindi su Opzioni e infine sulla categoria Formule.
In Excel 2007 fare clic sul pulsante Microsoft Office, quindi su Opzioni di Excel e infine sulla categoria Formule .
-
Eseguire una delle operazioni seguenti:
-
Per ricalcolare tutte le formule dipendenti ogni volta che si apporta una modifica a un valore, a una formula o a un nome, in Calcolo cartella di lavoro nella sezione Opzioni di calcolo fare clic su Automatico. Questa è l'impostazione di calcolo predefinita.
-
Per ricalcolare tutte le formule dipendenti, ad eccezione delle tabelle dati, ogni volta che si apporta una modifica a un valore, una formula o un nome, in Calcolo cartella di lavoro nella sezione Opzioni di calcolo fare clic su Automatico ad eccezione delle tabelle dati.
-
Per disattivare il ricalcolo automatico e ricalcolare cartelle di lavoro aperte solo quando l'operazione viene eseguita esplicitamente premendo F9, in Calcolo cartella di lavoro fare clic su Manuale nella sezione Opzioni di calcolo.
Nota: Quando su fa clic su Manuale, la casella di controllo Ricalcola cartella di lavoro prima del salvataggio viene selezionata automaticamente. Se il salvataggio di una cartella di lavoro richiede molto tempo, è possibile provare a deselezionare tale casella di controllo per velocizzare l'operazione.
-
Per ricalcolare manualmente tutti i fogli di lavoro aperti, incluse le tabelle dati, e aggiornare tutti i fogli grafico aperti, nel gruppo Calcolo della scheda Formule fare clic sul pulsante Ricalcola.
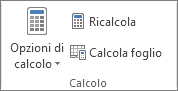
-
Per ricalcolare manualmente il foglio di lavoro attivo e gli eventuali grafici e fogli grafico a esso collegati, nel gruppo Calcolo della scheda Formule fare clic sul pulsante Calcola foglio.
-
Suggerimento: In alternativa, è possibile modificare molte di queste opzioni all'esterno della finestra di dialogo Opzioni di Excel. Nel gruppo Calcolo della scheda Formule fare clic su Opzioni di calcolo e quindi su Automatico.
Nota: Se un foglio di lavoro contiene una formula collegata a un foglio di lavoro non ancora ricalcolato e si aggiorna tale collegamento, verrà visualizzato un messaggio per informare che il foglio di lavoro di origine non è stato ricalcolato completamente. Per aggiornare il collegamento con i valori attualmente memorizzati nel foglio di lavoro di origine, anche se è possibile che questi non siano corretti, fare clic su OK. Per annullare l'aggiornamento del collegamento e usare i valori ottenuti in precedenza dal foglio di lavoro di origine, fare clic su Annulla.
|
Per |
Premere |
|---|---|
|
Ricalcolare le formule che sono state modificate dall'ultimo calcolo e le formule da esse dipendenti in tutte le cartelle di lavoro aperte. Se per una cartella di lavoro è impostato il ricalcolo automatico, non è necessario premere F9 per eseguire il ricalcolo. |
F9 |
|
Ricalcolare le formule modificate dall'ultimo calcolo e le formule da esse dipendenti nel foglio di lavoro attivo. |
SHIFT+F9 |
|
Ricalcolare tutte le formule, modificate o meno, in tutte le cartelle di lavoro aperte. |
CTRL+ALT+F9 |
|
Controllare le formule dipendenti e quindi ricalcolare tutte le formule, modificate o meno, in tutte le cartelle di lavoro aperte. |
CTRL+SHIFT+ALT+F9 |
-
Fare clic sulla scheda File, quindi su Opzioni e infine sulla categoria Formule.
In Excel 2007 fare clic sul pulsante Microsoft Office, quindi su Opzioni di Excel e infine sulla categoria Formule .
-
Nella sezione Opzioni di calcolo selezionare la casella di controllo Attiva calcolo iterativo.
-
Per impostare il numero massimo di iterazioni consentite, digitarlo nella casella Numero massimo. Più alto è il numero di iterazioni, maggiore è il tempo necessario per il ricalcolo del foglio di lavoro.
-
Per impostare lo scarto massimo consentito tra i risultati dei ricalcoli, digitarlo nella casella Scarto consentito. Più basso è tale numero, maggiori saranno la precisione del risultato e il tempo necessario per ricalcolare il foglio di lavoro.
Nota: Risolutore e Ricerca obiettivo fanno parte di un insieme di comandi definiti talvolta strumenti di analisi di simulazione. Entrambi usano l'iterazione in modo controllato per ottenere i risultati desiderati. Lo strumento Risolutore può essere usato se è necessario trovare un valore ottimale per una determinata cella modificando il valore di diverse celle o se si intende applicare limitazioni specifiche a uno o più valori nel calcolo. Ricerca obiettivo risulta utile quando si conosce il risultato desiderato di una singola formula, ma non il valore di input di cui la formula necessita per determinare il risultato..
Prima di modificare la precisione dei calcoli, prendere in considerazione i punti importanti seguenti:
Per impostazione predefinita, vengono calcolati i dati memorizzati, non quelli visualizzati
Il valore che viene visualizzato e stampato dipende dal formato scelto per il valore memorizzato. Una cella in cui è visualizzata ad esempio la data "22/06/2008" conterrà anche un numero seriale, ovvero il valore memorizzato corrispondente alla data contenuta nella cella. È possibile visualizzare la data in un altro formato, ad esempio "22 giugno 2008", ma la modifica della modalità di visualizzazione di un valore di un foglio di lavoro non cambierà il valore memorizzato.
Modificare la precisione dei calcoli con cautela
Quando una formula esegue i calcoli, in genere Excel usa i valori memorizzati nelle celle a cui fa riferimento la formula. Se ad esempio due celle contengono ognuna il valore 10,005 e sono formattate entrambe in modo da visualizzare i valori nel formato valuta, in ogni cella verrà visualizzato il valore € 10,01. Se si uniscono le due celle, il risultato sarà € 20,01 in quanto verranno sommati i valori memorizzati 10,005 e 10,005, non quelli visualizzati.
Se si modifica la precisione dei calcoli in una cartella di lavoro utilizzando i valori visualizzati (formattati), vengono visualizzati tutti i valori memorizzati nelle celle, dalla massima precisione (15 cifre) a qualsiasi formato, incluse le posizioni decimali. Se in seguito si desiderasse effettuare il calcolo con la massima precisione, non sarà possibile ripristinare i valori originali sottostanti.
-
Fare clic sulla scheda File, quindi su Opzioni e infine sulla categoria Avanzate.
In Excel 2007 fare clic sul pulsante Microsoft Office, scegliere Opzioni di Excel e quindi fare clic sulla categoria Impostazioni avanzate
-
Nella sezione Durante il calcolo della cartella di lavoro selezionare la cartella di lavoro desiderata e quindi selezionare la casella di controllo Imposta Approssimazione come visualizzata.
Anche se Excel limita la precisione a 15 cifre, ciò non significa che 15 cifre siano il limite delle dimensioni di un numero che è possibile archiviare in Excel. Il limite è 9,999999999999E+307 per i numeri positivi e -9,9999999999999E+307 per i numeri negativi. Corrisponde approssimativamente a 1 o -1 seguito da 308 zeri.
Precisione in Excel indica che qualsiasi numero che supera le 15 cifre viene archiviato e visualizzato con solo 15 cifre di precisione. Queste cifre possono essere in qualsiasi combinazione prima o dopo la virgola decimale. Qualsiasi cifra a destra della quindidicesima cifra sarà costituita da zeri. Ad esempio, 1234567,890123456 ha 16 cifre (7 cifre prima e 9 cifre dopo la virgola decimale). In Excel è archiviato e visualizzato come 1234567.89012345 (visualizzato nella barra della formula e nella cella). Se si imposta la cella su un formato numerico in modo da visualizzare tutte le cifre (anziché un formato scientifico, ad esempio 1,23457E+06), si noterà che il numero viene visualizzato come 1234567.890123450. Il 6 alla fine (la sedicesima cifra) viene rilasciato e sostituito da uno 0. La precisione si ferma alla quindidicesima cifra, quindi le cifre seguenti sono zeri.
Un computer può disporre di più di un processore fisico o supportare la tecnologia dell'hyperthreading, ovvero contenere più processori logici. Se si utilizza un computer con queste caratteristiche, è possibile migliorare o controllare il tempo necessario per ricalcolare le cartelle di lavoro contenenti molte formule impostando il numero di processori da utilizzare per il ricalcolo. In molti casi è possibile eseguire simultaneamente parti di un carico di lavoro del ricalcolo. La suddivisione del carico di lavoro tra più processori può ridurre il tempo complessivo necessario per completare il ricalcolo.
-
Fare clic sulla scheda File, quindi su Opzioni e infine sulla categoria Avanzate.
In Excel 2007 fare clic sul pulsante Microsoft Office, quindi su Opzioni di Excel e infine sulla categoria Impostazioni avanzate .
-
Per attivare o disattivare l'utilizzo di più processori durante il calcolo, selezionare o deselezionare la casella di controllo Consenti calcoli multithread nella sezione Formule.
Nota Questa casella di controllo è selezionata per impostazione predefinita e durante il calcolo vengono utilizzati tutti i processori. Il numero di processori presenti nel computer viene rilevato automaticamente e visualizzato accanto all'opzione Usa tutti i processori nel computer.
-
Se si seleziona Consenti calcoli multithread, sarà possibile facoltativamente controllare il numero di processori da utilizzare nel computer. È possibile ad esempio limitare il numero di processori utilizzati durante il ricalcolo se nel computer sono in esecuzione altri programmi che richiedono un tempo di elaborazione dedicato.
-
Per controllare il numero di processori, in Numero di thread di calcolo fare clic su Manuale. Immettere il numero di processi da utilizzare (il numero massimo è 1024).
Per garantire che le cartelle di lavoro delle versioni precedenti di Excel vengano calcolate correttamente, il comportamento di Excel all'apertura di queste cartelle è diverso rispetto all'apertura delle cartelle di lavoro create nella versione corrente.
-
Quando si apre una cartella di lavoro creata nella versione corrente, vengono ricalcolate solo le formule relative alle celle modificate.
-
Quando si apre una cartella di lavoro creata in una versione precedente di Excel, vengono ricalcolate tutte le formule della cartella di lavoro, sia quelle che dipendono da celle modificate sia quelle indipendenti. Questa procedura garantisce l'ottimizzazione della cartella di lavoro per la versione corrente. Fa eccezione il caso in cui la cartella di lavoro sia impostata su una modalità di calcolo diversa, ad esempio Manuale.
-
Poiché l'operazione di ricalcolo completo può richiedere più tempo di un'operazione di ricalcolo parziale, l'apertura di una cartella di lavoro non salvata in precedenza nella versione corrente di Excel può risultare più lenta. Dopo aver effettuato il salvataggio nella versione corrente di Excel, la cartella di lavoro si aprirà più rapidamente.
In Excel per il Web, il risultato di una formula viene ricalcolato automaticamente quando si modificano i dati nelle celle usate nella formula. È possibile disattivare questo ricalcolo automatico e calcolare i risultati delle formule manualmente. Ecco come:
Nota: La modifica dell'opzione di calcolo in una cartella di lavoro avrà effetto solo sulla cartella di lavoro corrente e non su altre cartelle di lavoro aperte nel browser.
-
Nel foglio di calcolo Excel per il Web fare clic sulla scheda Formule .
-
Accanto a Opzioni di calcolo selezionare una delle opzioni seguenti nell'elenco a discesa:
-
Per ricalcolare tutte le formule dipendenti ogni volta che si apporta una modifica a un valore, una formula o un nome, fare clic su Automatico. È l'impostazione predefinita.
-
Per ricalcolare tutte le formule dipendenti, ad eccezione delle tabelle dati , ogni volta che si apporta una modifica a un valore, una formula o un nome, fare clic su Automatico ad eccezione delle tabelle dati.
-
Per disattivare il ricalcolo automatico e ricalcolare le cartelle di lavoro aperte solo in modo esplicito, fare clic su Manuale.
-
Per ricalcolare manualmente la cartella di lavoro, incluse le tabelle dati, fare clic su Calcola cartella di lavoro.
-
Nota: In Excel per il Web, non è possibile modificare il numero di ricalcoli di una formula fino a quando non viene soddisfatta una condizione numerica specifica, né è possibile modificare la precisione dei calcoli usando il valore visualizzato al posto del valore archiviato quando le formule vengono ricalcolate. È possibile farlo nell'applicazione desktop Excel. Usare il pulsante Apri in Excel per aprire la cartella di lavoro per specificare le opzioni di calcolo e modificare il ricalcolo, l'iterazione o la precisione delle formule.
Servono altre informazioni?
È sempre possibile rivolgersi a un esperto della Tech Community di Excel o ottenere supporto nelle Community.










